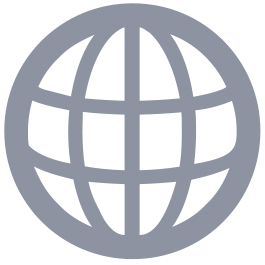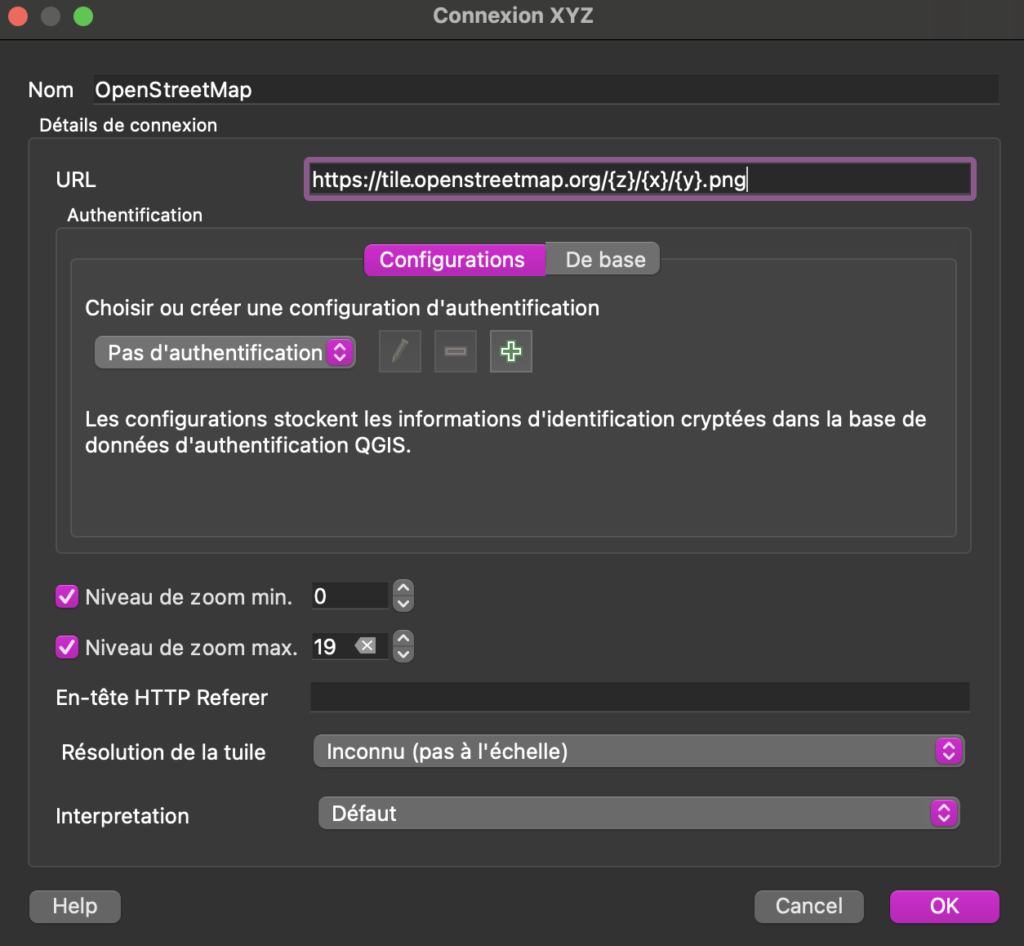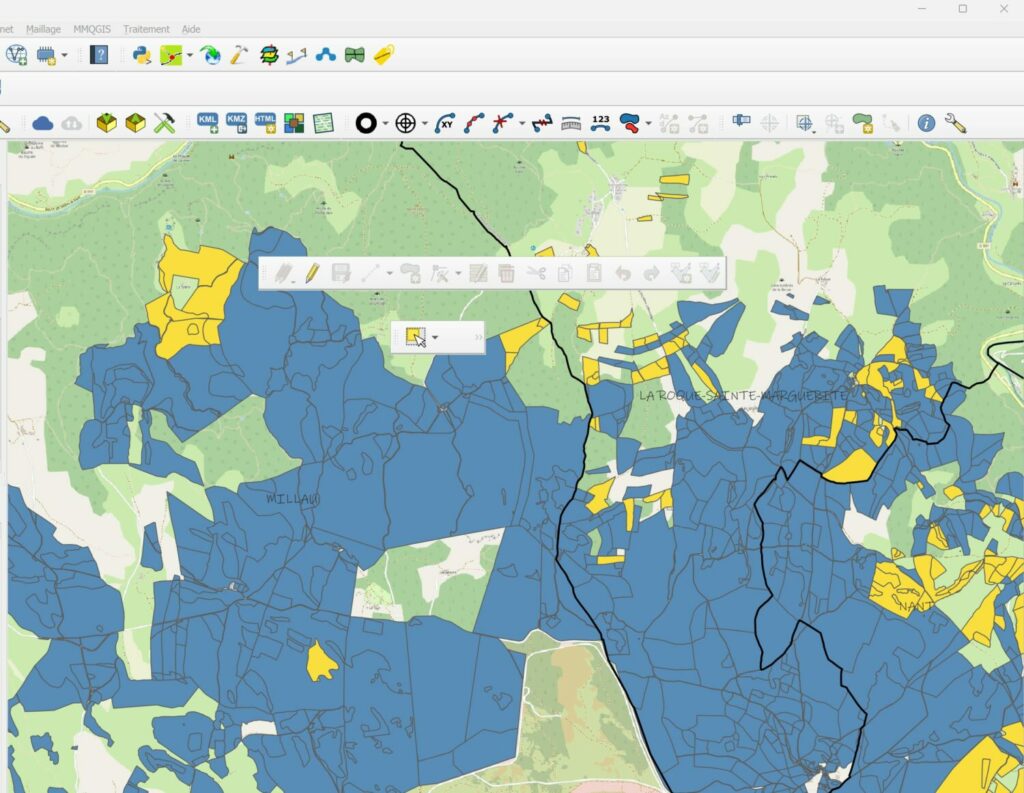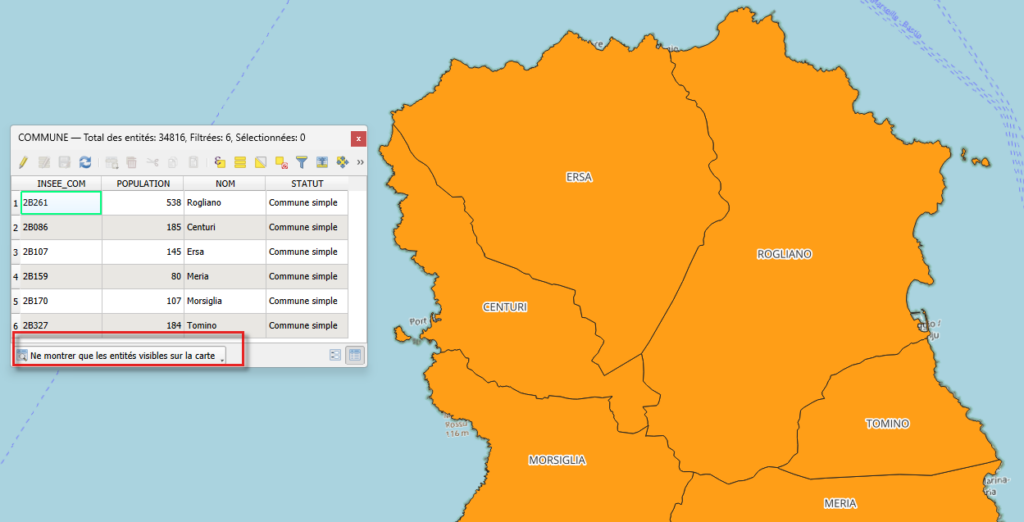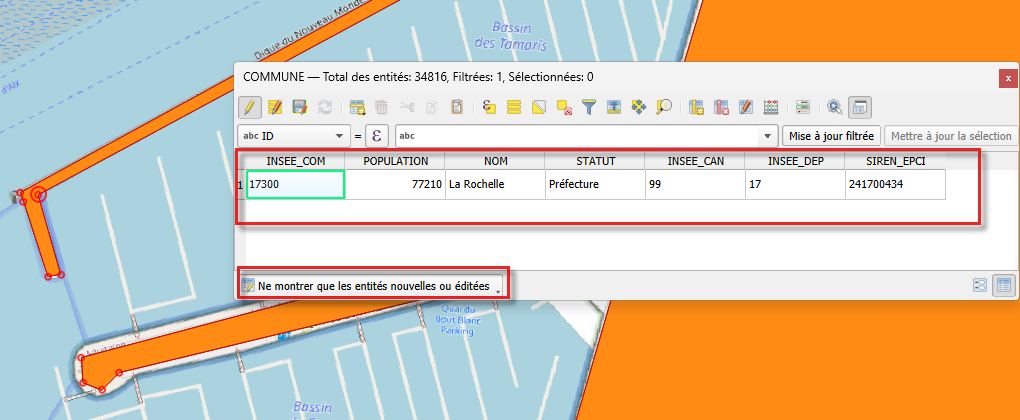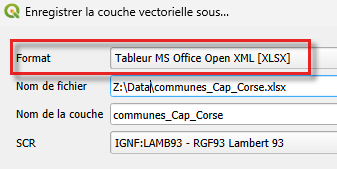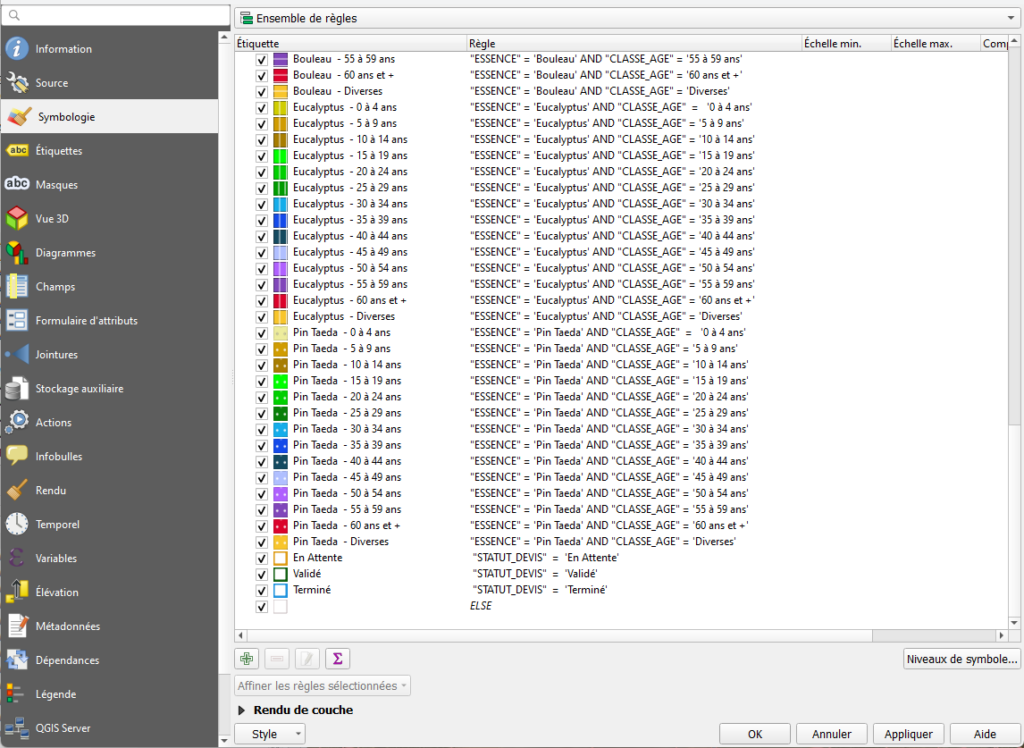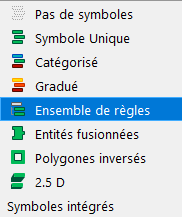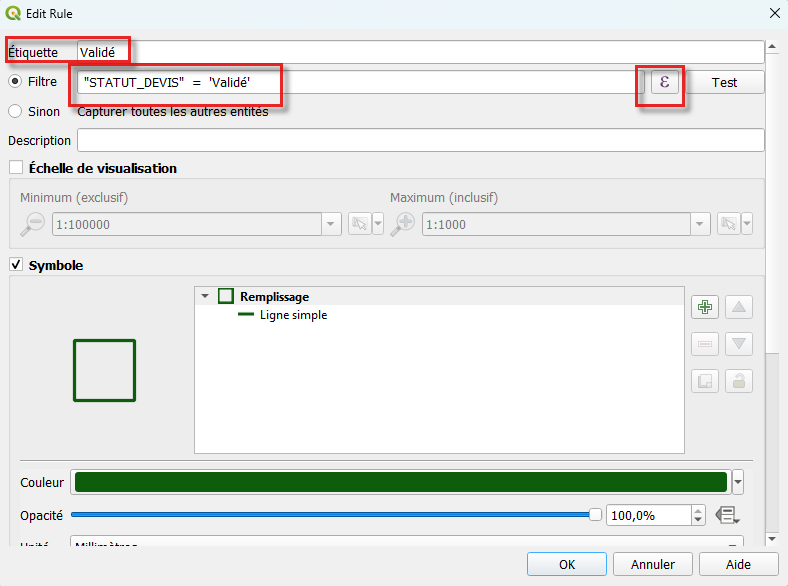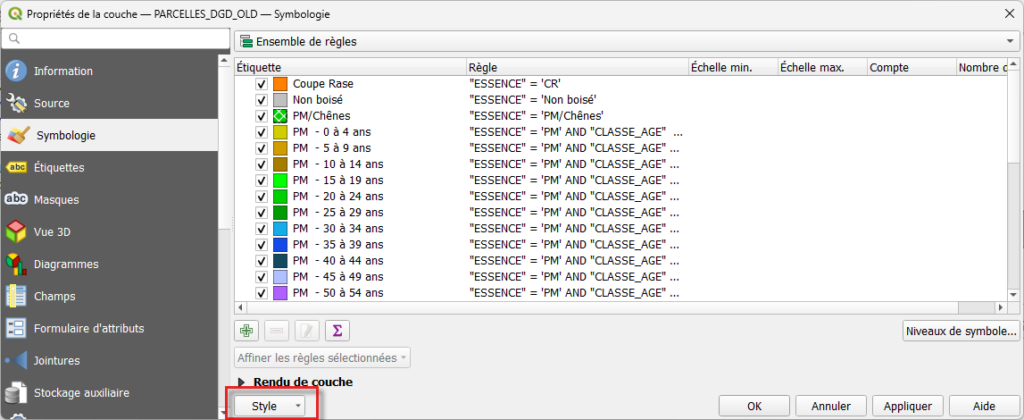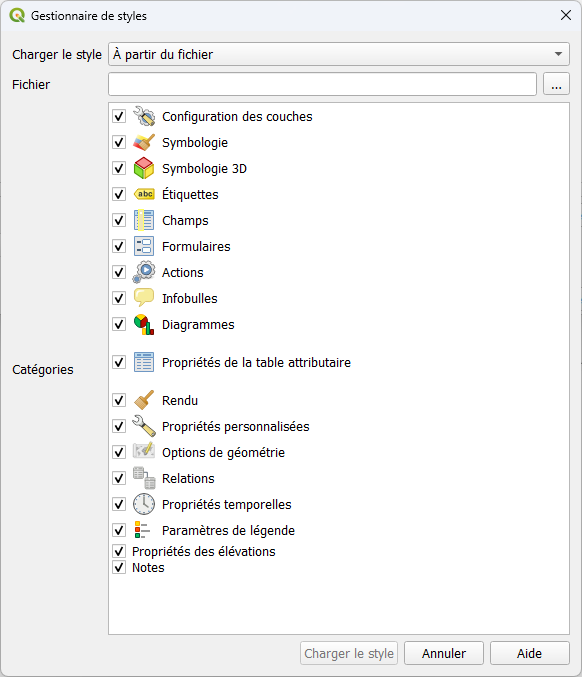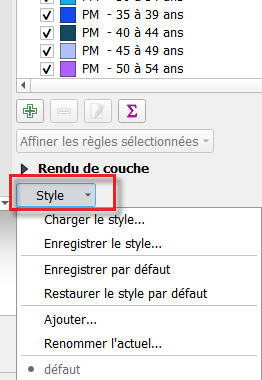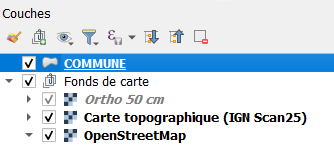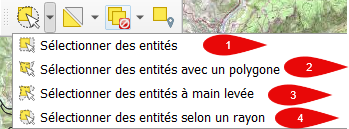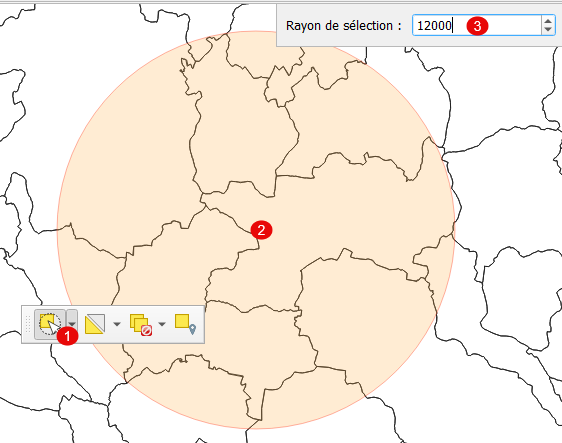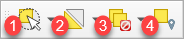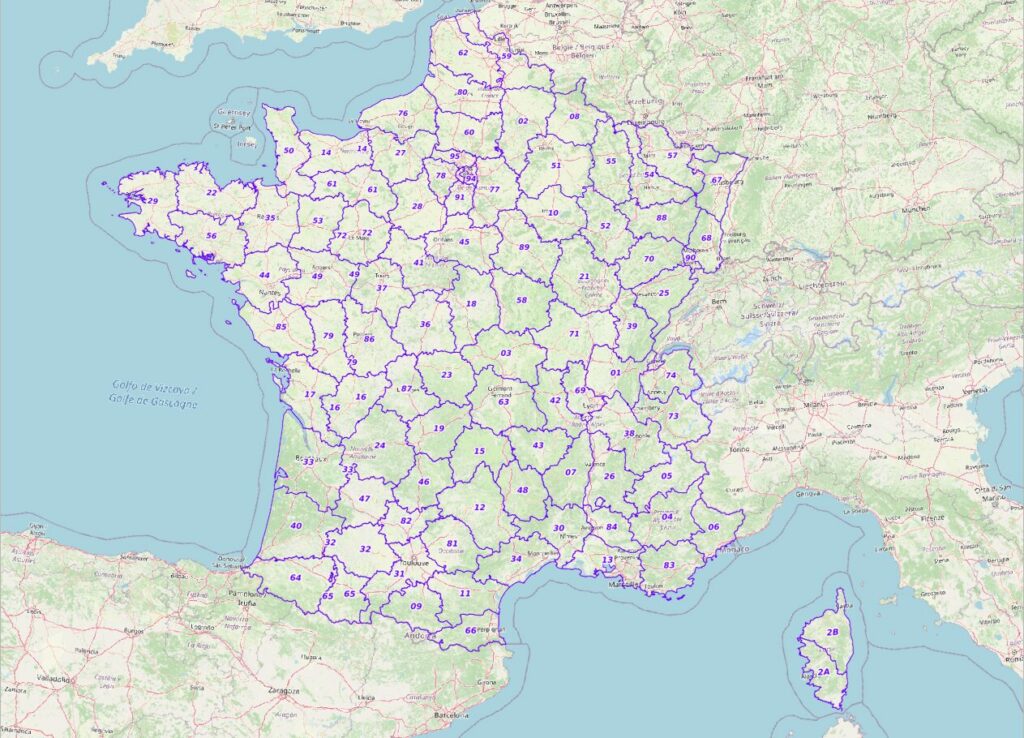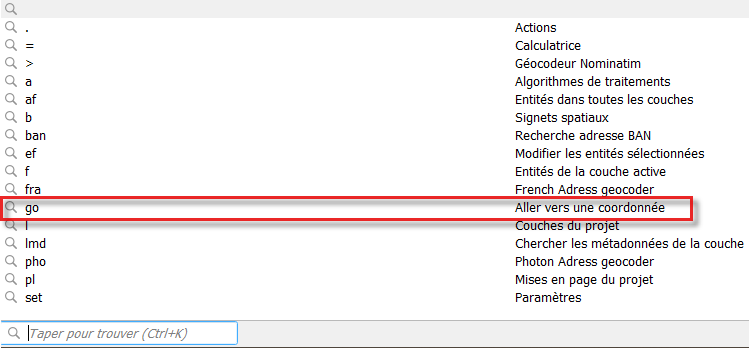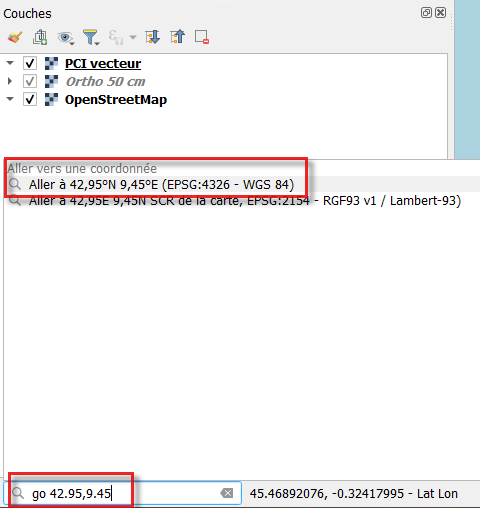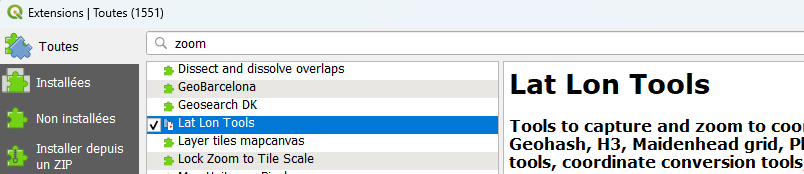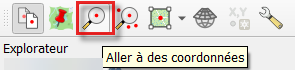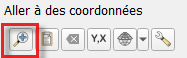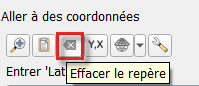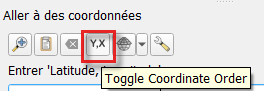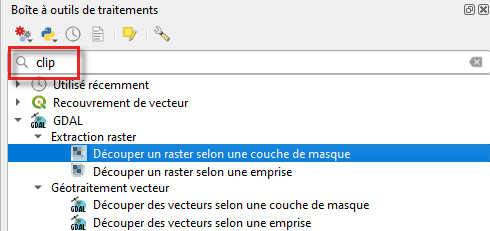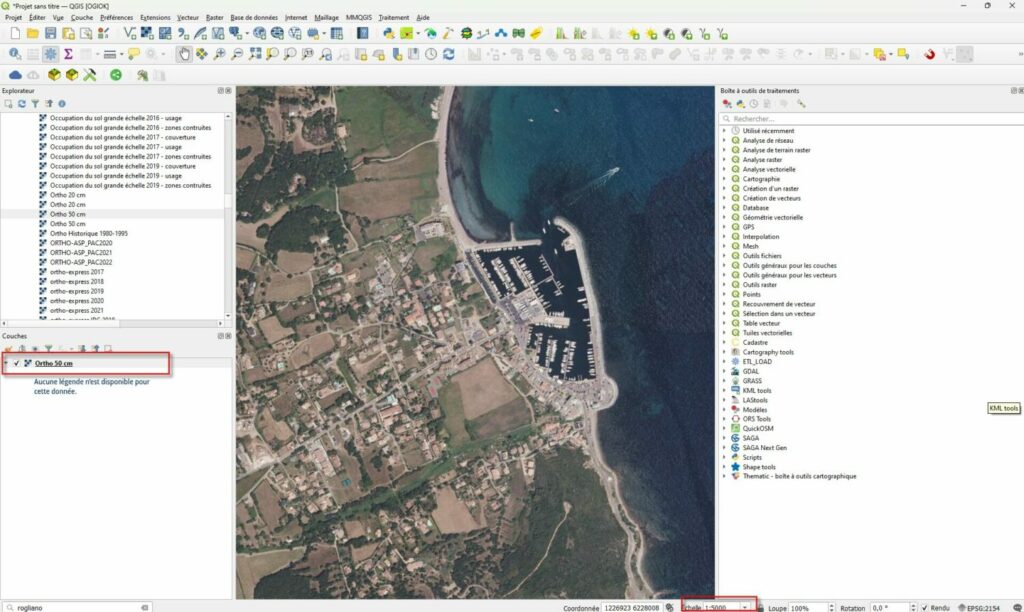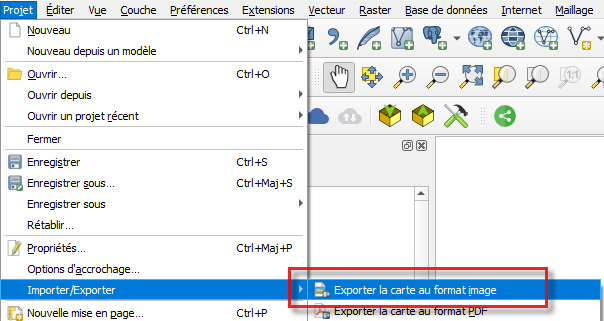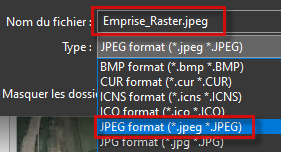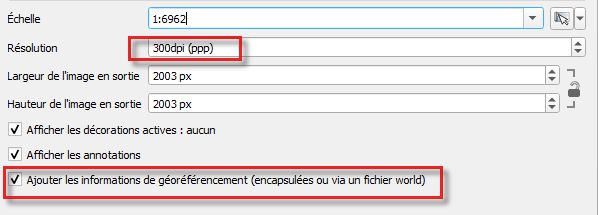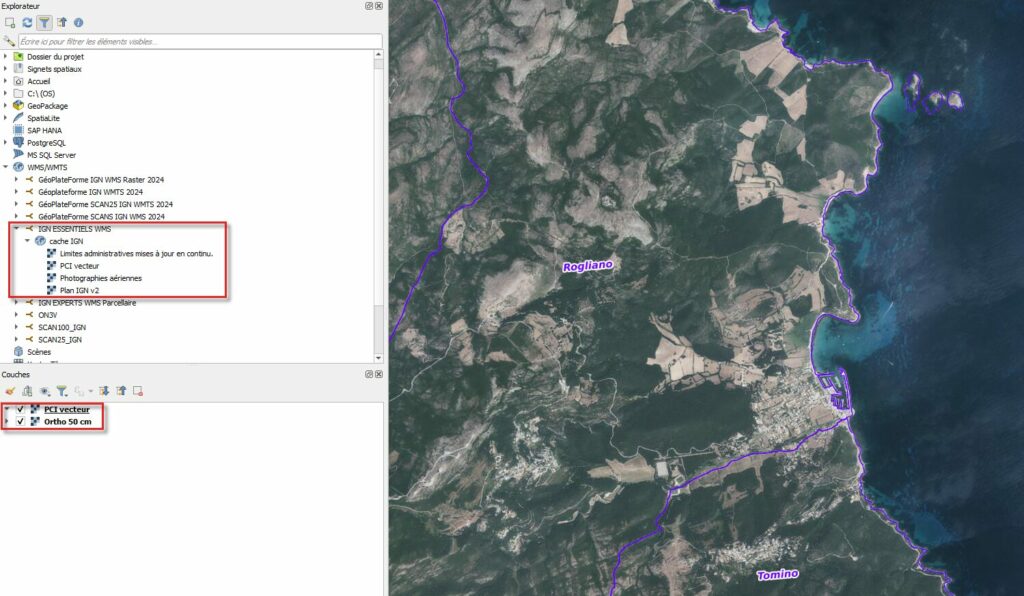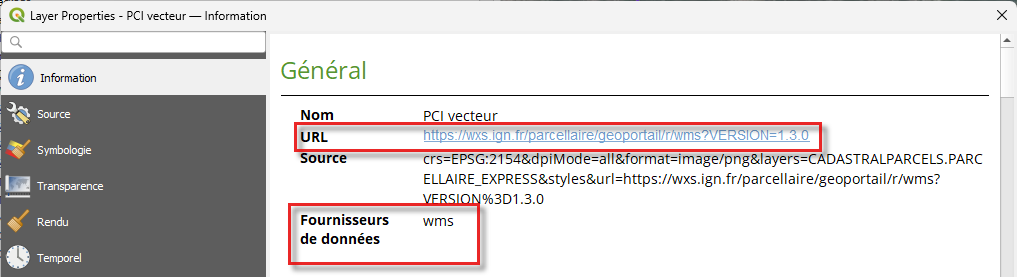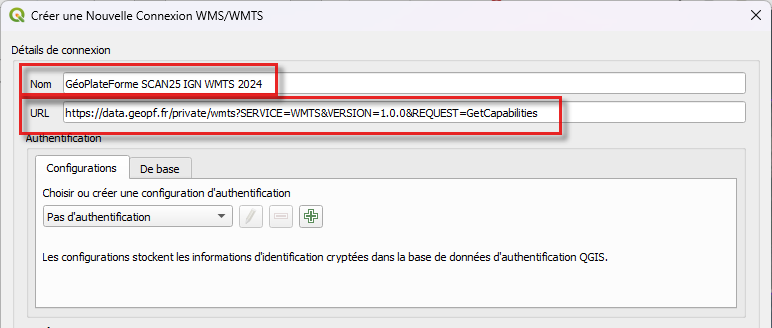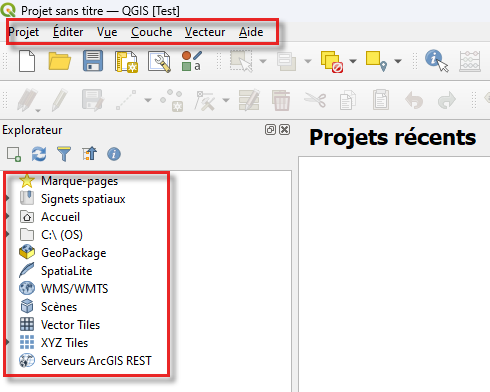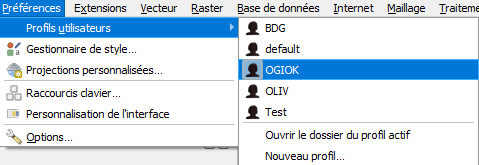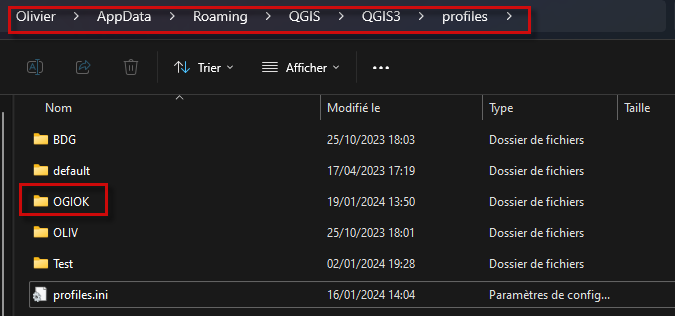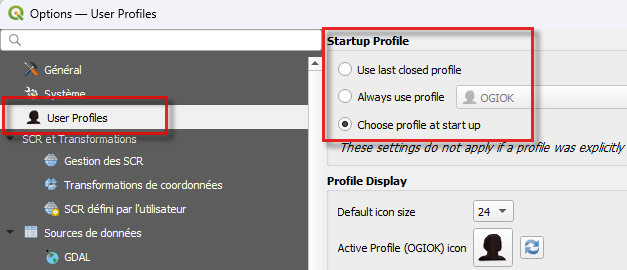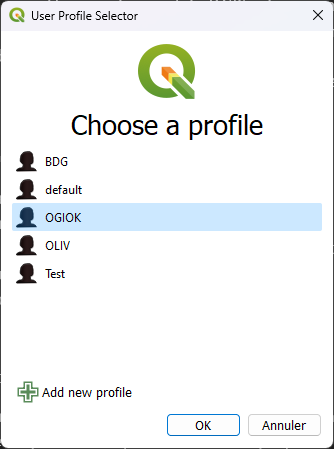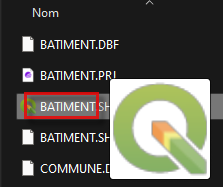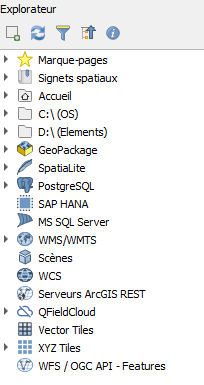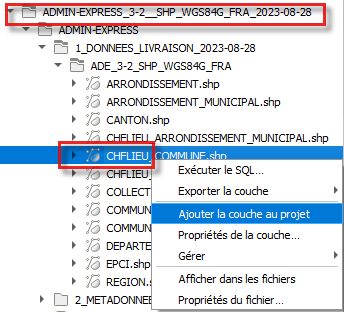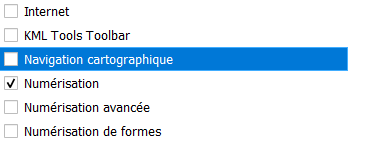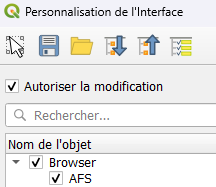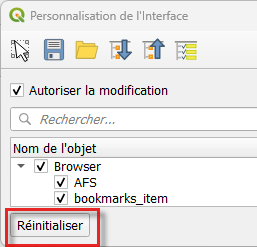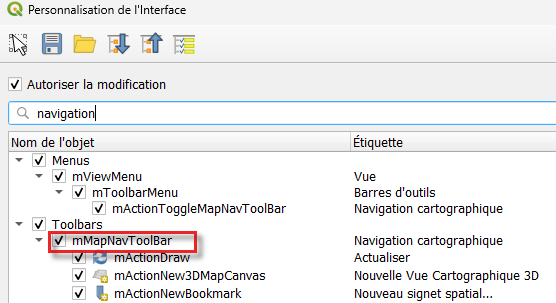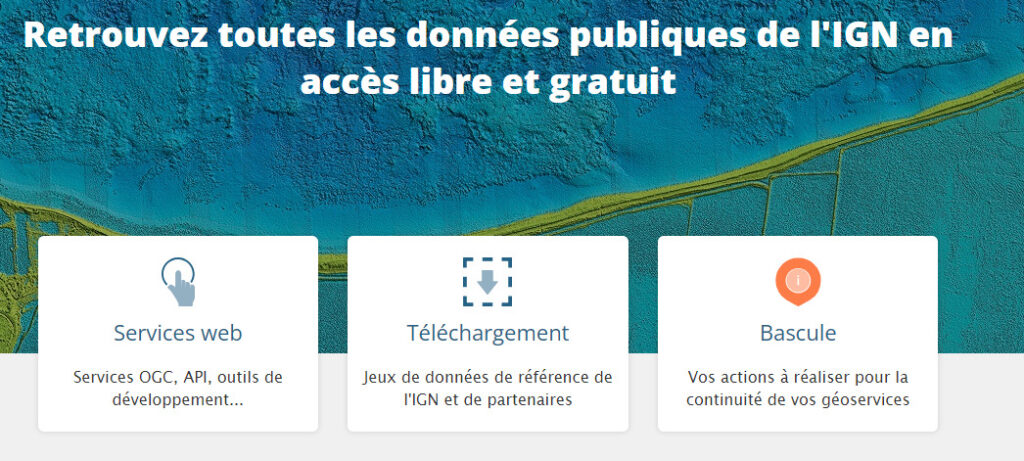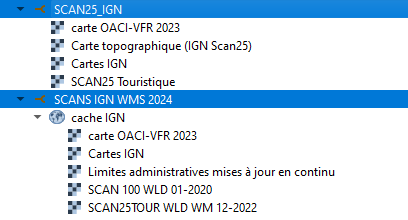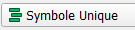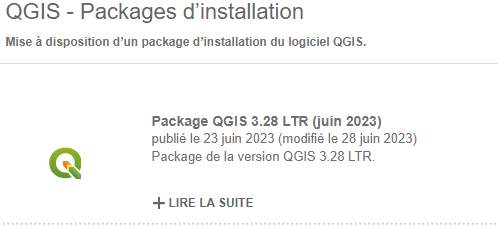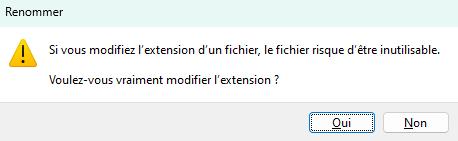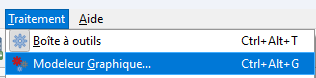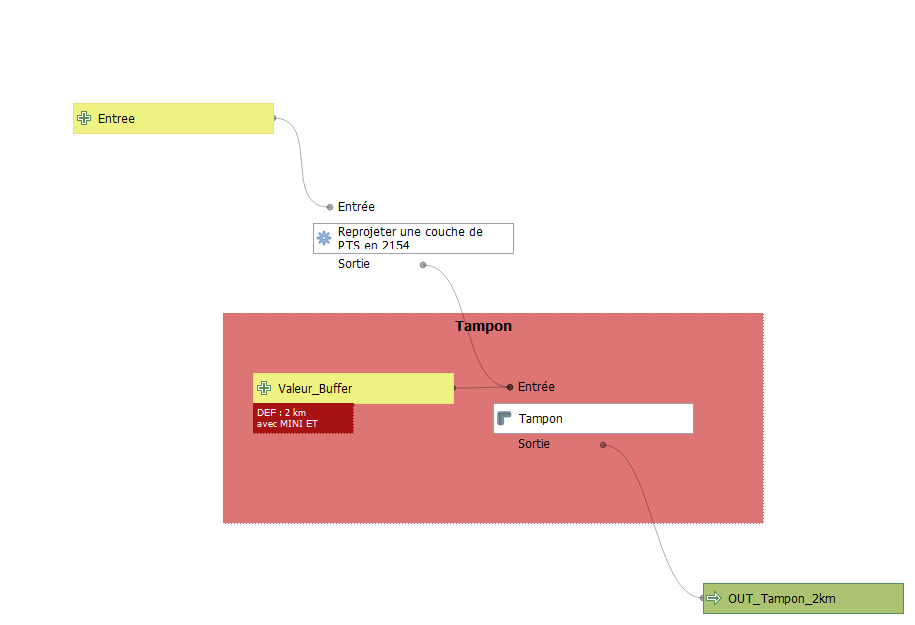Très souvent, il vous est nécessaire d’avoir plusieurs cartes dans QGIS. Or, il n’y a qu’1 seul et unique Canevas dans QGIS ! C’est à ce moment là que vous allez utiliser les “Thèmes de Carte”. Cette fonction très pratique est malheureusement peu connue de QGIS. Vous la trouverez dans le Panneau Couches, avec l’icône déroulante Œil :
Cet article vous guidera à travers les étapes de la gestion des thèmes de carte dans QGIS, en se basant sur l’aide de QGIS.
Comprendre les thèmes de carte dans QGIS
Un thème de carte dans QGIS est un instantané de la légende courante de la carte qui contient les couches définies comme visibles dans le panneau Couches, ainsi que pour chaque couche visible, la référence du style appliqué à la couche, les classes visibles du style, et l’état réduit / développé du ou des classes de la couche et du ou des groupes dans lesquels il est placé.
Utilisation du menu “Gérer les thèmes de carte”
Le menu déroulant “Gérer les thèmes de carte” donne accès à des raccourcis pratiques permettant de manipuler la visibilité des couches dans le panneau Couches. Ces options incluent :
– Afficher/cacher toutes les couches
– Afficher/cacher les couches sélectionnées
– Sélectionner les couches : change la visibilité du premier calque sélectionné dans le panneau, et applique cet état aux autres calques sélectionnés. Astuce : utilisez le raccourci Barre d’Espace !
– Basculer les couches sélectionnées indépendamment : change l’état de visibilité de chaque couche sélectionnée
– Cacher les couches désélectionnées
Création d’un nouveau thème de carte
Pour créer un thème de carte, suivez ces étapes :
– Cochez la couche que vous voulez montrer
– Configurez les propriétés de la couche (symbologie, diagrammes, étiquettes…)
– Déployez le menu Style en bas et cliquez sur “Ajouter…” pour enregistrer les paramètres comme nouveau style embarqué dans le projet
– Répétez les étapes précédentes autant de fois que nécessaire pour les autres couches qui vous intéressent
– S’il y a lieu, développez ou réduisez des groupes ou des couches visibles dans le panneau Couches
– Cliquez sur “Gérer les thèmes de carte” en haut du panneau, et “Ajouter un thème…“
– Entrez le nom du thème et cliquez sur OK
Le nouveau thème est listé dans la partie basse du menu déroulant “Gérer les thèmes de carte”.
Gestion des thèmes de carte
Vous pouvez créer autant de thèmes de carte que vous le souhaitez. Lorsque la combinaison actuelle dans la légende de la carte ne correspond à aucun contenu de thème de carte existant, cliquez sur “Ajouter thème…” pour créer un nouveau thème de carte, ou utilisez “Remplacer thème” pour mettre à jour un thème de carte. Vous pouvez renommer le thème actif avec “Renommer le thème courant…” ou utiliser le bouton “Supprimer le thème courant” pour le supprimer.
Extension Select Themes
C’est l’extension QGIS que je vous conseille si vous avez de nombreux Thèmes à gérer, et qui ajoute une liste déroulante afin de modifier les thèmes (plus pratique que le paramétrage standard !).
Applications pratiques des thèmes de Carte
Vous utiliserez les thèmes de carte dans QGIS pour une variété d’applications pratiques, telles que :
- Présentations Cartographiques : Préparez différentes vues thématiques de votre carte pour des présentations ou des rapports.
- Analyse Spatiale : Créez des thèmes spécifiques pour mettre en évidence les résultats d’analyses spatiales variées.
- Planification Urbaine et Territoriale : Visualisez différents scénarios d’aménagement ou de développement.
- Gestion Environnementale : Affichez des informations écologiques ou de conservation selon différents critères ou zones d’intérêt.
Utilisation des thèmes de carte pour la mise en page de cartes
Les thèmes de carte sont utiles pour changer rapidement entre les combinaisons pré-configurées. Sélectionnez le thème de carte dans la liste pour restaurer sa combinaison. ET, cerise sur le gâteau, Tous les thèmes configurés sont aussi accessibles dans la mise en page, vous permettant de créer une mise en page basée sur un thème spécifique et indépendamment du rendu courant du canevas.
Conclusion
La gestion des thèmes de carte dans QGIS est un outil puissant qui vous permet de personnaliser et d’organiser leurs données pour une visualisation optimale. En utilisant des thèmes de carte, vous pouvez créer des mises en pages complexes avec de nombreuses cartes, tout en gardant une interface utilisateur propre et organisée. Bonne carto !