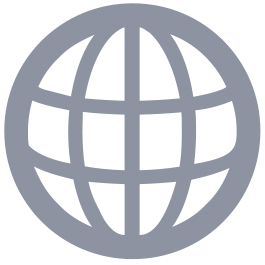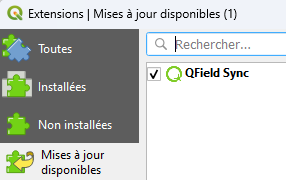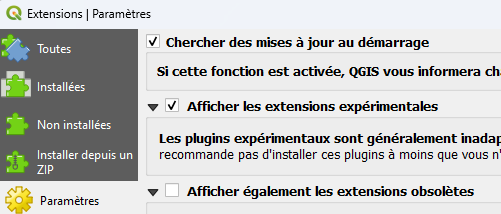Si vous devez utiliser QGIS, que vous soyez en bureau d’étude en ingénierie, chargé d’études statistiques ou urbaniste, vous savez qu’il faut utiliser des outils fiables pour vos projets SIG. La version LTR (Long Term Release) est la version stable de QGIS. GéOInformations, l’Espace Interministériel de l’information géographique, recommande l’utilisation de la version à long terme (LTR) de QGIS pour garantir la stabilité et la performance. Et bien évidemment, je fais cela avec mes clients avant chaque formation QGIS ! Suivez ce guide pour installer la version LTR recommandée par GéOInformations.
Installation à partir des Packages Recommandés
GéOInformations fournit des packages d’installation spécifiques qui simplifient le processus. Suivez ces étapes pour une installation réussie :
Étape 1 : Accéder à la Page d’Installation GéOInformations
Rendez-vous sur la page d’installation recommandée par GéOInformations à l’adresse https://www.geoinformations.developpement-durable.gouv.fr/qgis-packages-d-installation-r753.html.
Étape 2 : Sélection de la Version LTR
Sur la page, identifiez la version LTR recommandée. GéOInformations met généralement en avant la version actuelle la plus stable. A la date de cet article, il s’agit de la version QGIS 3.28, disponible depuis juin 2023.
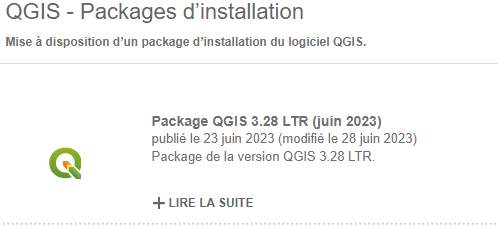
Étape 3 : Choix du Package d’Installation
Pensez à cliquer sur + LIRE LA SUITE.
Téléchargez le package d’installation Windows. Et oui, pour rappel, QGIS fonctionne sur plusieurs systèmes d’exploitation ! Mais GéOInformations propose sur cette page uniquement des packages spécifiques pour Windows.
Étape 4 : Téléchargement du Package
Cliquez sur le lien de téléchargement pour obtenir le package d’installation. Assurez vous de choisir la version LTR recommandée pour garantir la stabilité dans vos projets QGIS.
Par exemple pour la version QGIS LTR 3.28
Téléchargement : QGIS 3.28.7 (23 juin 2023)
ATTENTION !

Une fois le téléchargement terminé, vous devez RENOMMER le fichier QGIS_3_28_7_64bits.bin en QGIS_3_28_7_64bits.exe !


Validez le message Windows par OUIIIIIIII !
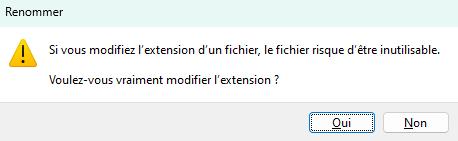
Une fois correctement renommé, Windows attribue à QGIS son icône bien connue !

En effet, l’extension BIN choisie à la livraison en téléchargement par GéOInformations permet de contourner les éventuelles barrières de sécurité qui stoppent (à juste titre) les fichiers avec l’extension EXE.
Bien entendu, vérifiez avec votre service informatique la possibilité de téléchargement auparavant !
Étape 5 : Installation du Package
Enfin vous pouvez lancez le package d’installation. Suivez les instructions à l’écran pour installer QGIS LTR sur votre système. C’est toujours très simple.
Rassurez vous, tous vos paramétrages QGIS sont sauvegardés d’une version à l’autre de QGIS.
Étape 6 : Configuration Initiale
Après l’installation, lancez QGIS LTR. Effectuez la configuration initiale selon vos préférences. Vous êtes maintenant prêt à tirer parti d’une version stable recommandée par GéOInformations.
Conclusion
En suivant ces étapes simples à partir des packages d’installation recommandés par GéOInformations, vous pouvez installer rapidement la version à long terme de QGIS. Profitez de la fiabilité et de la stabilité de QGIS LTR pour mener à bien vos projets cartos !
Mon conseil ? Mettez ce lien en favoris et assurez vous de vérifier régulièrement les mises à jour sur le site de GéOInformations pour rester informé des dernières recommandations et améliorations.
N’oubliez pas que ce guide est basé sur les recommandations actuelles de GéOInformations et peut être sujet à des mises à jour. Consultez régulièrement leur site Web pour les dernières informations. Bonne carto !
Contactez-moi pour évaluer vos besoins en formation QGIS !