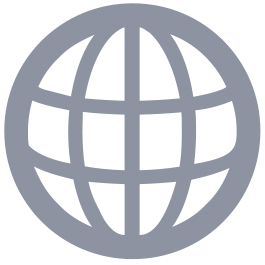J’ai régulièrement cette question en formation QGIS. La première tentation est d’utiliser les outils de découpe Raster : saisissez le mot clé ‘Clip‘ dans la boite à outils de traitements:
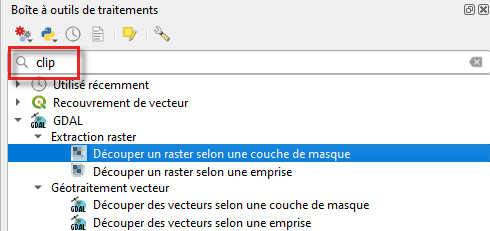
Mais cela ne fonctionnera pas… En effet, on ne peut pas exporter l’ortho en tant que Donnée (ce que font les outils d’extraction comme Clip, …), car c’est une image que renvoient les services WMS ou WMTS.
Donc, vous devez exporter une image !
Voici une procédure complète pour extraire une image Ortho WMTS (Web Map Tile Service) avec QGIS, suivez ces étapes. Pour rappel, le service WMTS permet d’accéder à des cartes géographiques en tant qu’ensemble de tuiles sur le web, facilitant ainsi le chargement et l’affichage des cartes dans QGIS.
1. Ajouter le service WMTS dans QGIS
- Ouvrez QGIS et allez dans le menu
Couche>Ajouter une couche>Ajouter une couche WMS/WMTS.... - Dans la boîte de dialogue
Créer une nouvelle connexion WMS/WMTS, saisissez l’URL du service WMTS que vous souhaitez utiliser dans le champURL. - Nommez votre connexion pour la reconnaître facilement et cliquez sur
OK. - Après avoir ajouté l’URL, sélectionnez la connexion créée et cliquez sur
Connecterpour charger la liste des couches disponibles. - Sélectionnez la couche (par exemple, une orthophoto) que vous souhaitez ajouter à votre projet et cliquez sur
Ajouter.
2. Configurer et visualiser la couche WMTS
Une fois la couche WMTS ajoutée à votre projet QGIS, vous pouvez la visualiser et la manipuler comme n’importe quelle autre couche de carte. Vous pouvez ajuster la transparence, l’ordre des couches, et accéder aux propriétés de la couche pour des configurations supplémentaires si nécessaire.
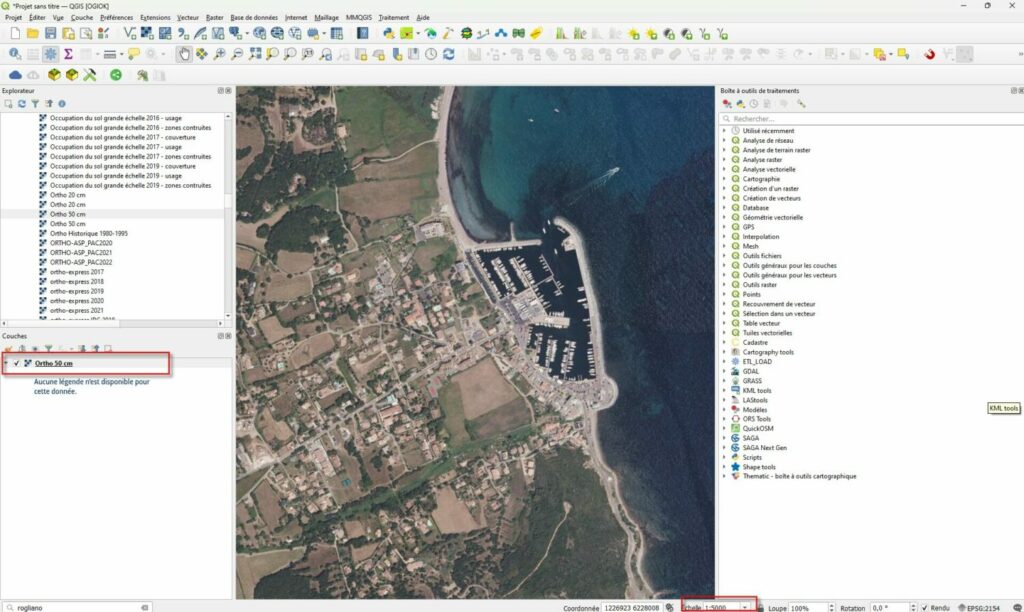
3. Extraire (Exporter) l’image Ortho WMTS
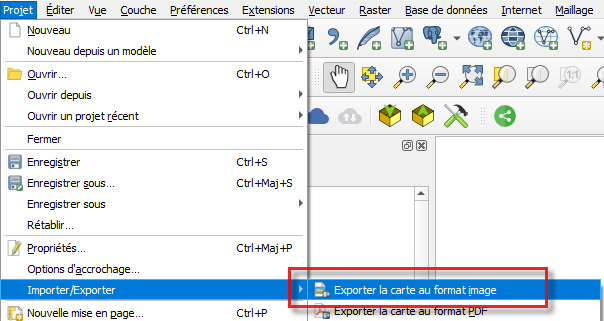
Pour extraire l’image Ortho à partir du service WMTS, suivez les étapes suivantes :
- Allez dans le menu
Projet>Exporter/Importer>Exporter la carte au format image. - Configurez les paramètres d’exportation, tels que l’étendue géographique que vous souhaitez exporter. Vous pouvez choisir d’exporter l’étendue actuelle de la vue de la carte ou définir une étendue personnalisée.

- la résolution (DPI) : je vous conseille du 300 dpi pour une bonne résolution.

- Dans la boîte de dialogue
Exporter la carte, choisissez le répertoire où vous souhaitez sauvegarder l’image et donnez-lui un nom parlant pour vous !
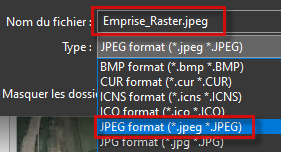
- Pensez à bien cocher la case Ajouter les informations de géoréférencement pour pouvoir charger cette nouvelle image dans QGIS correctement.
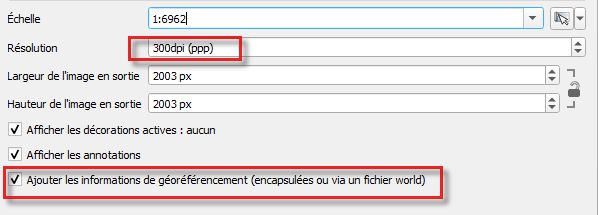
- Cliquez sur
Exporterpour générer l’image.
Attention, cette image sera une capture statique des données Ortho WMTS à l’intérieur de l’étendue et de la résolution spécifiées. Gardez à l’esprit que la qualité et la résolution de l’image exportée dépendront des capacités du service WMTS et des paramètres d’exportation que vous avez choisis.
N’oubliez pas !
- Assurez-vous d’avoir les droits nécessaires pour utiliser et exporter les données du service WMTS.
- La résolution de l’image exportée et la précision des détails seront influencées par la résolution DPI que vous spécifiez lors de l’exportation (300 c’est bien !).
En suivant ces étapes, vous pourrez efficacement extraire une image Ortho WMTS pour l’utiliser dans vos projets de cartographie avec QGIS. Bon courage !