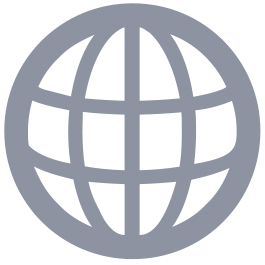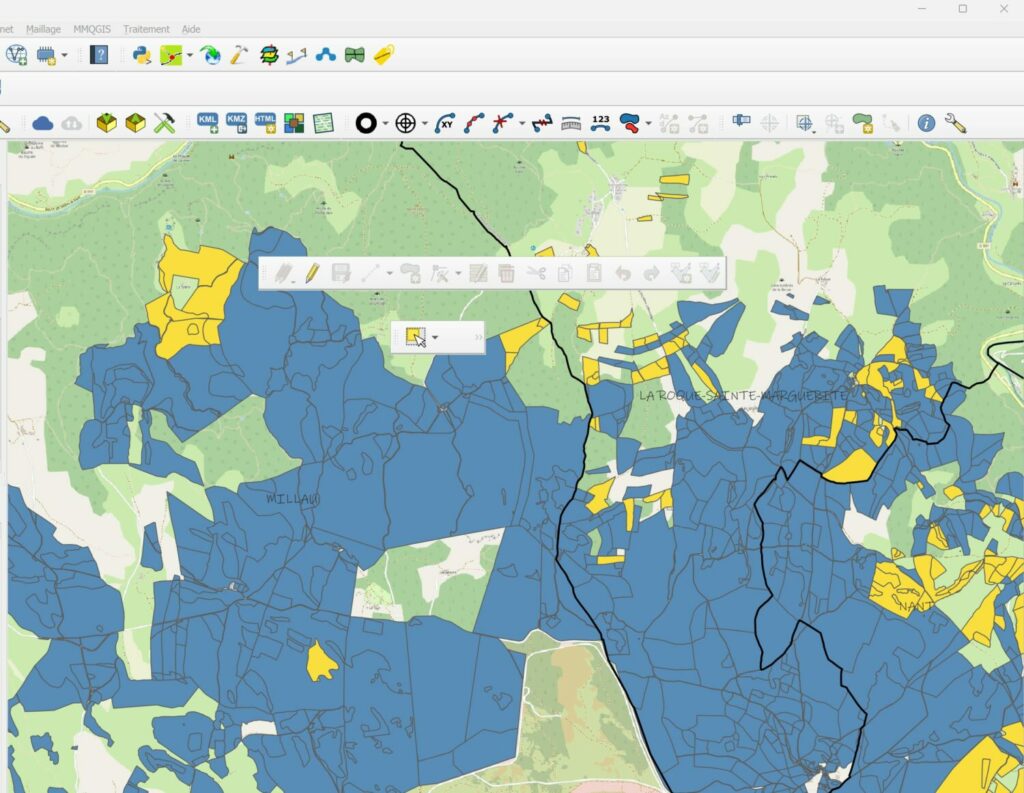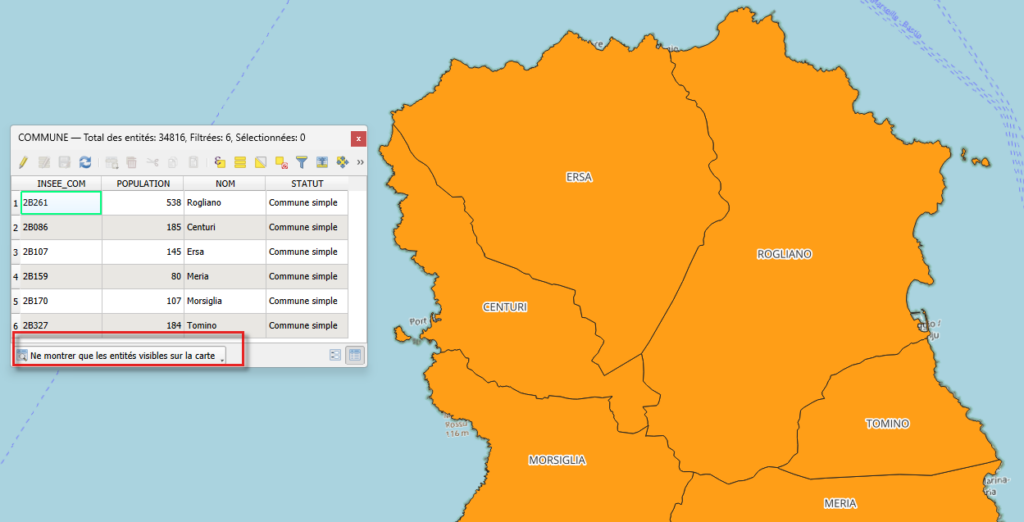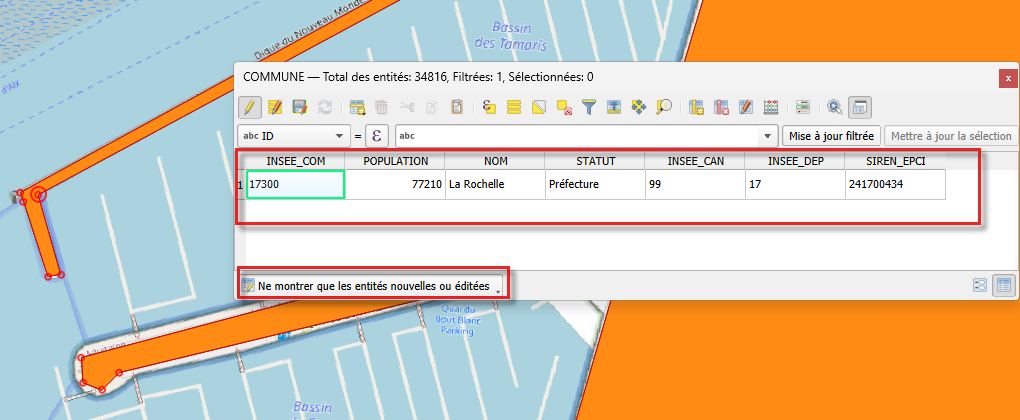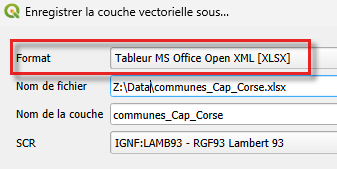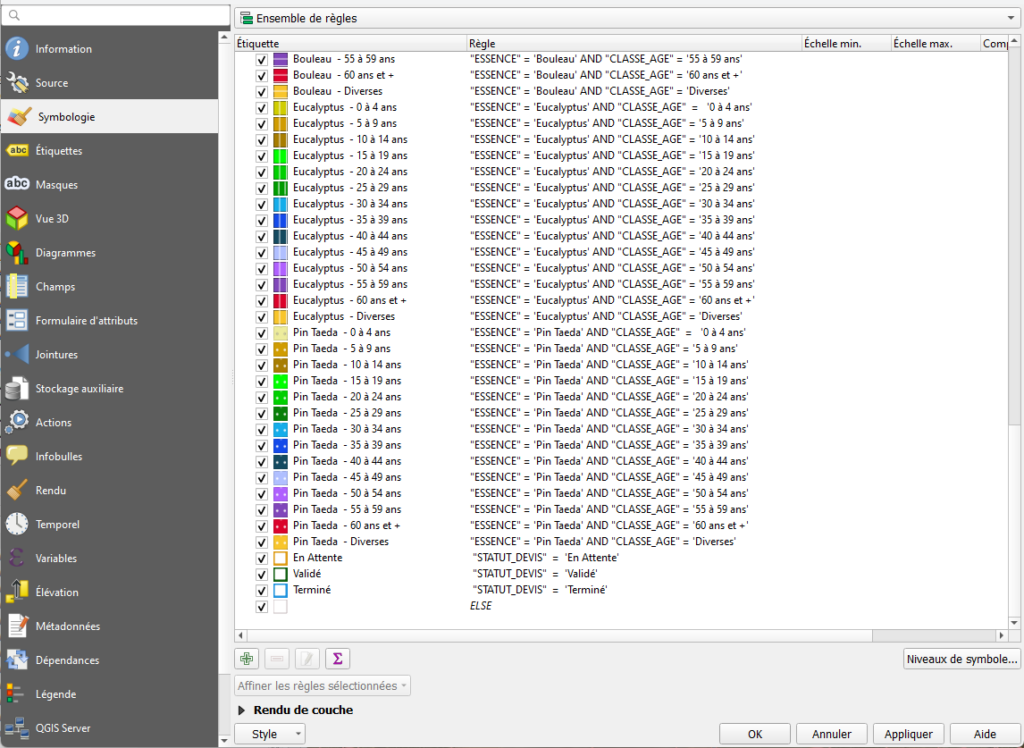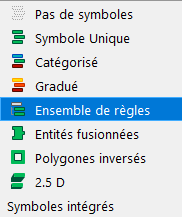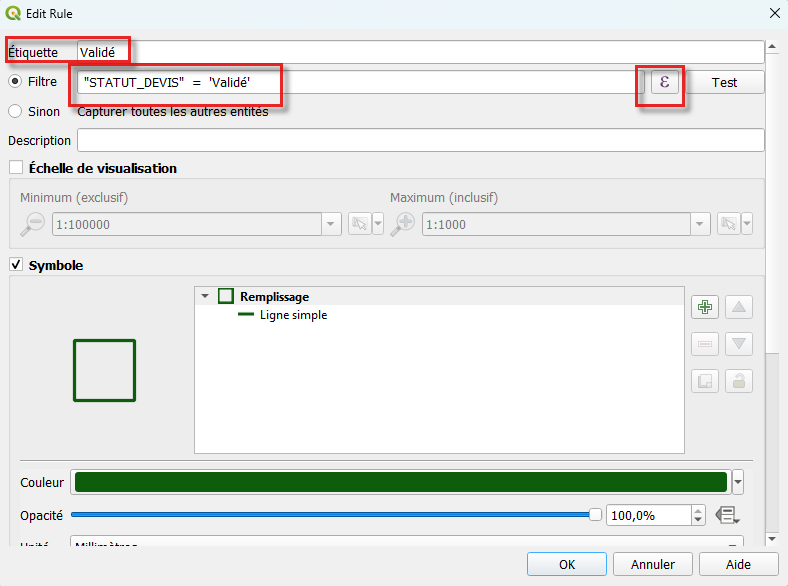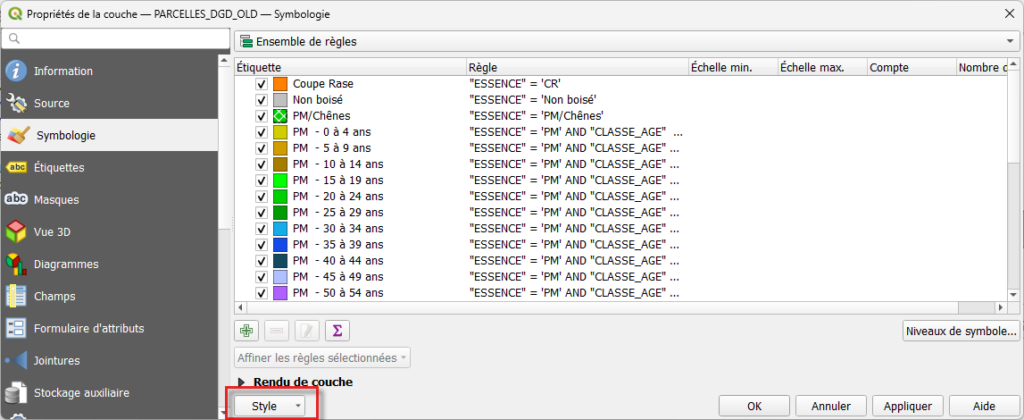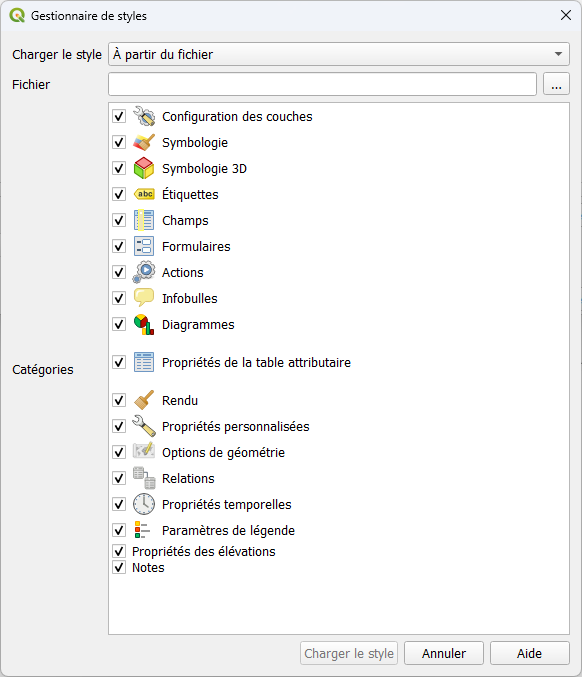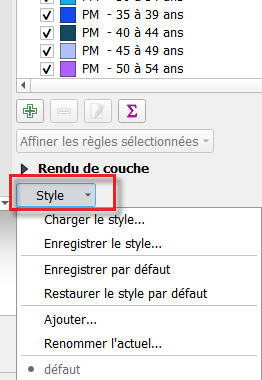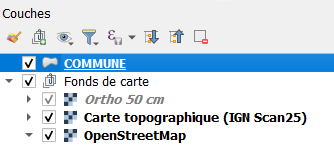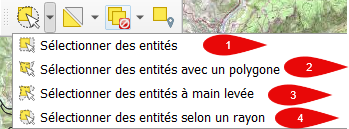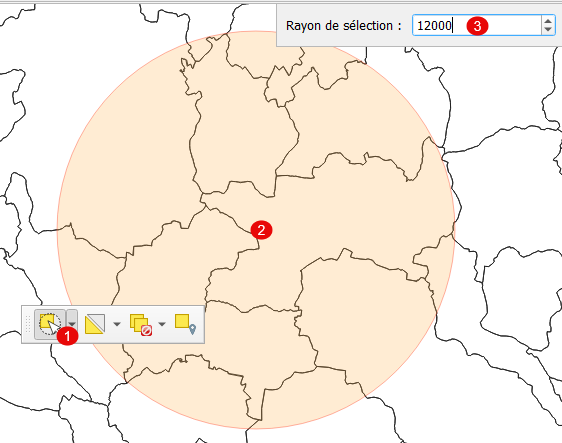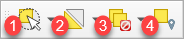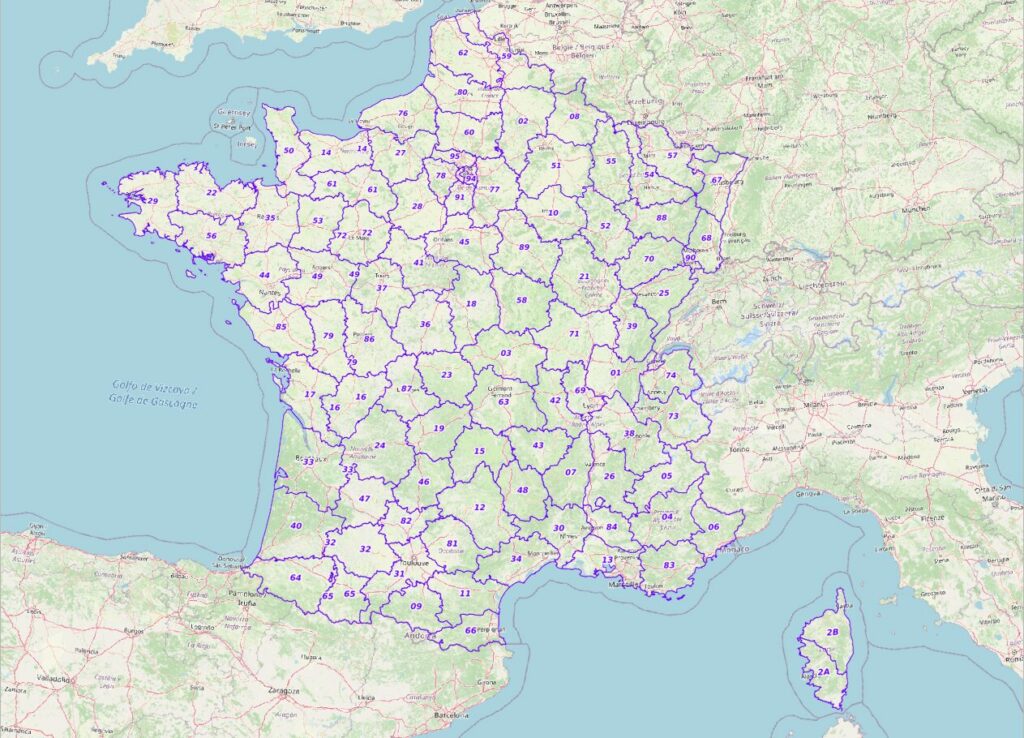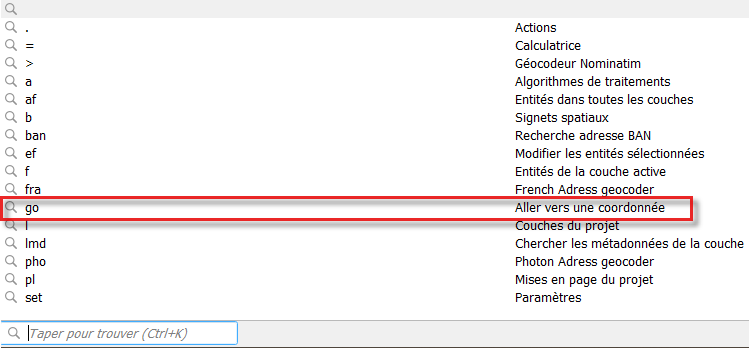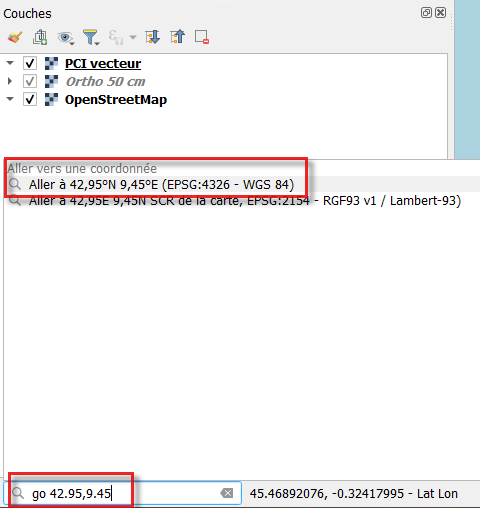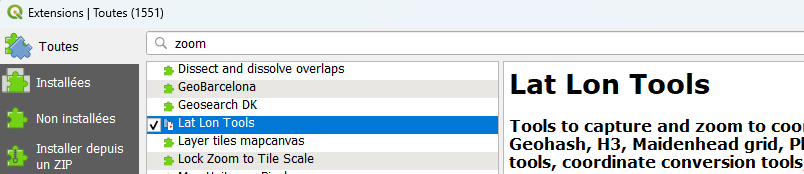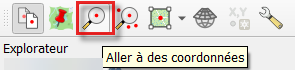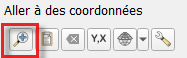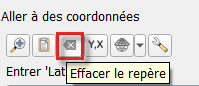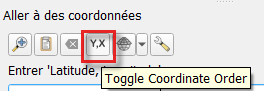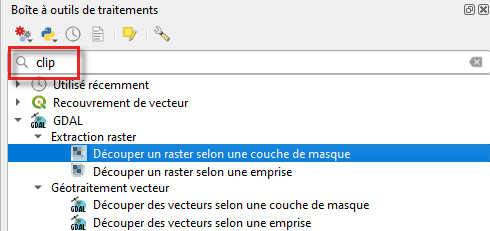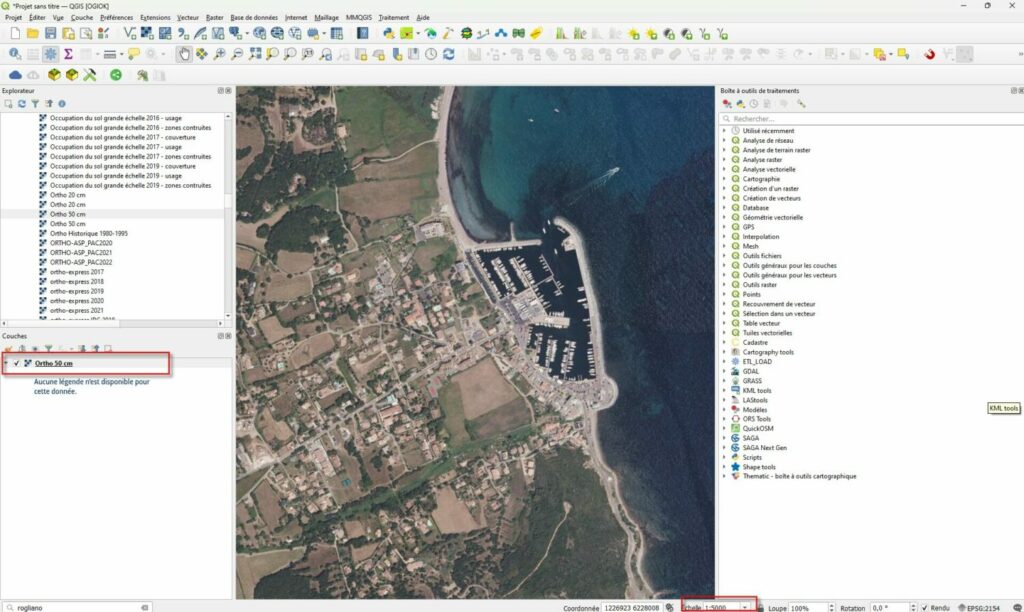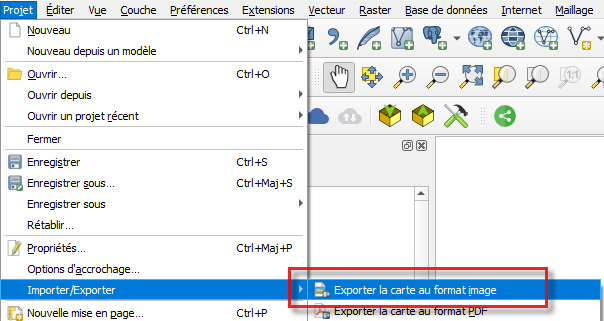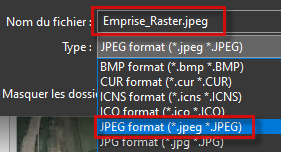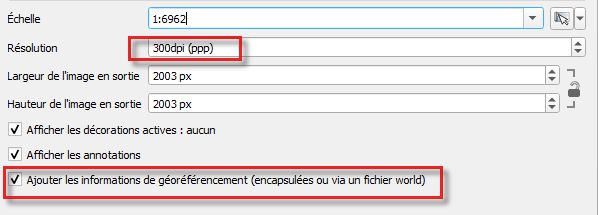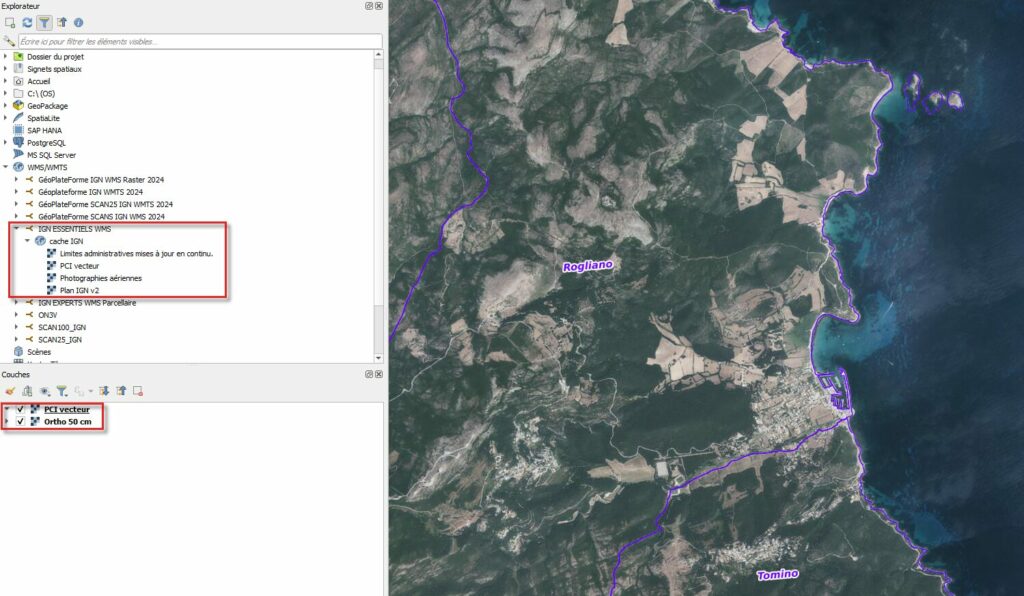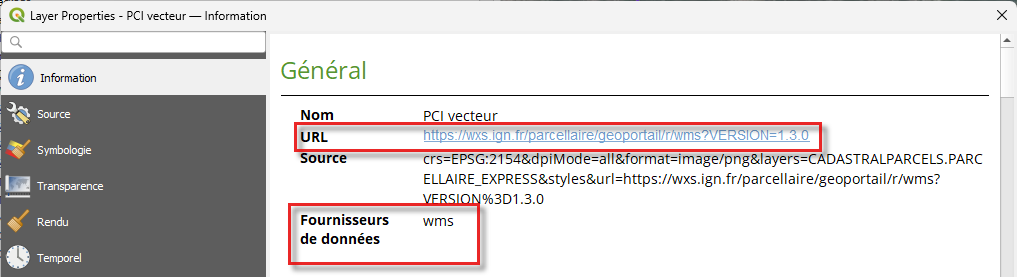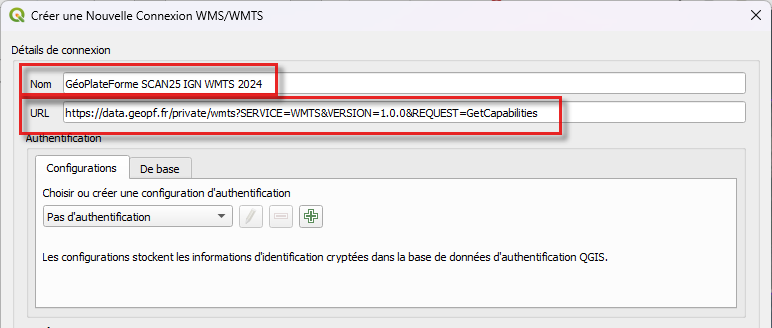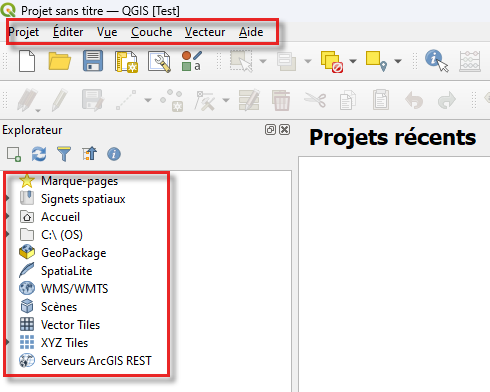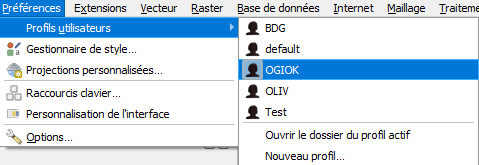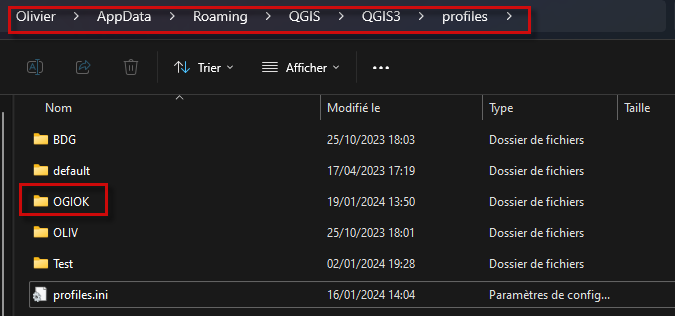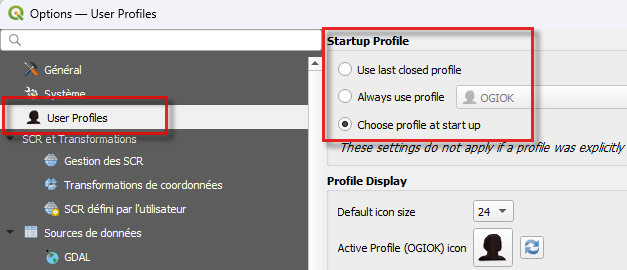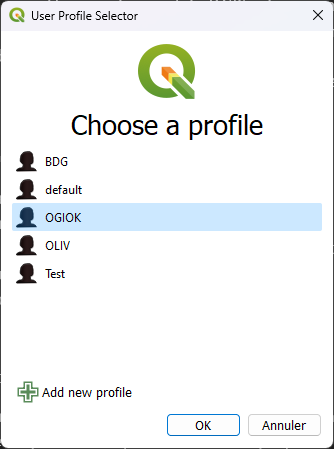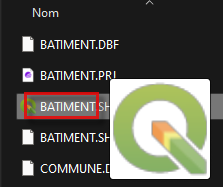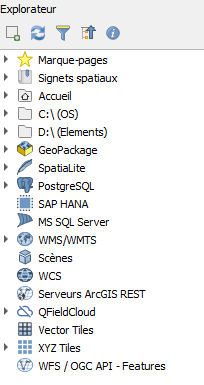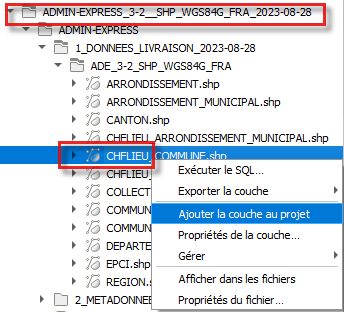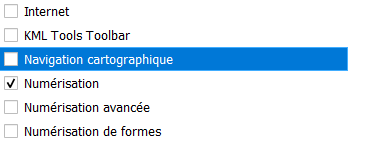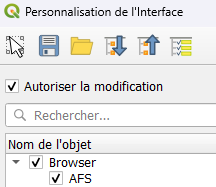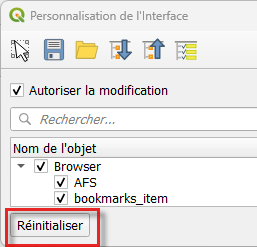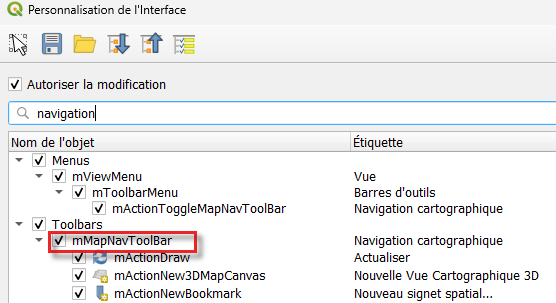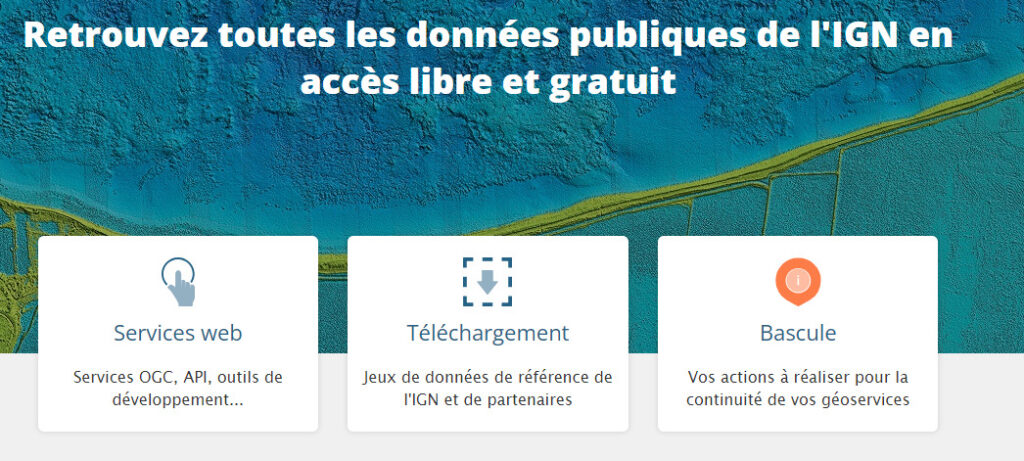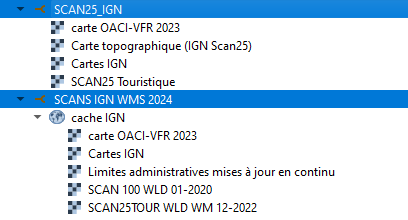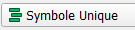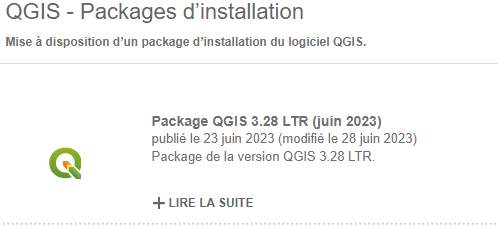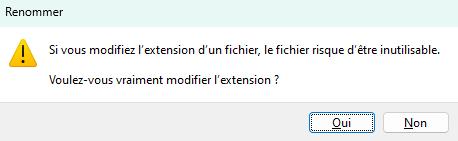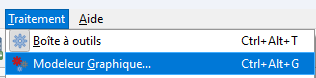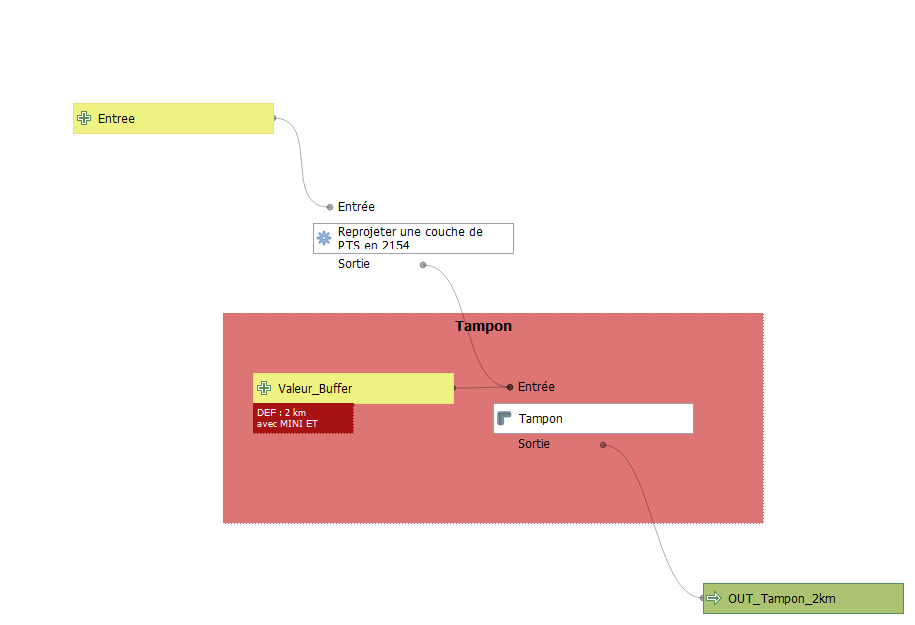Hello à toutes et tous !
J’ai régulièrement la question en formation QGIS sur la différence entre WMS/WMTS et XYZ. Il est vrai que les 2 ne se trouvent pas au même endroit dans l’explorateur QGIS.
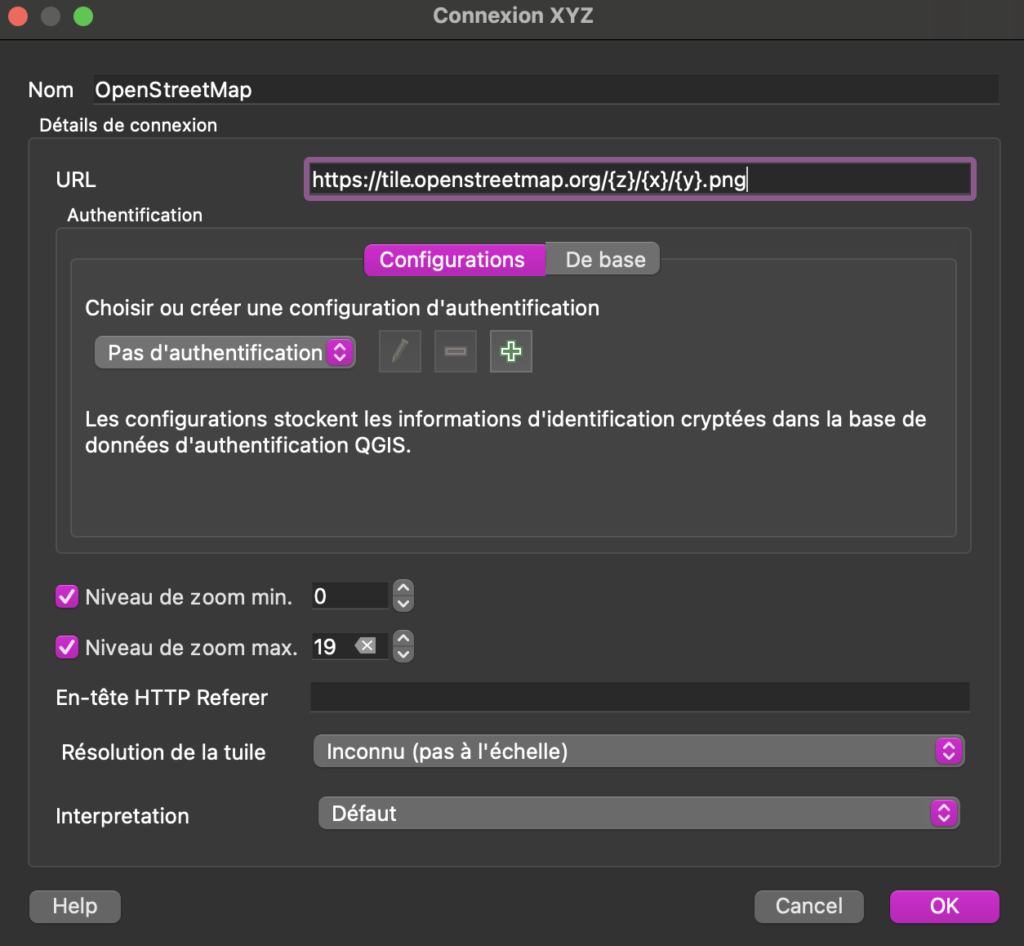
Les services XYZ tiles sont un autre type de service de diffusion de cartes sur le web, et ils présentent des différences par rapport aux services WMS et WMTS. Voici une explication simple :
XYZ Tiles
- Fonctionnement :
- Les cartes sont également divisées en petites tuiles (ou “tiles”), généralement de 256×256 pixels, comme pour le WMTS.
- Les tuiles sont accessibles via des URL simples qui contiennent les coordonnées XYZ (niveau de zoom, colonne, ligne) dans le chemin de l’URL. Par exemple :
http://server/tiles/{z}/{x}/{y}.png. Dans QGIS, l’accès à la carto OSM (OpenStreetmap) est déjà paramétré !
- Avantages :
- Simplicité : le schéma XYZ est très simple et facile à mettre en œuvre. Il suffit de connaître la structure de l’URL pour accéder directement aux tuiles.
- Compatibilité : largement compatible avec de nombreuses bibliothèques et frameworks de cartographie (comme Leaflet, OpenLayers, etc.).
- Performance : similaire au WMTS, les tuiles sont pré-générées, ce qui permet un affichage rapide et fluide.
- Inconvénients :
- Flexibilité : comme pour le WMTS, les tuiles sont pré-générées, donc il y a une flexibilité limitée pour personnaliser l’affichage.
- Mise à jour : peut poser des défis pour la mise à jour des données si les tuiles doivent être régénérées fréquemment.
Comparaison avec WMS et WMTS
- WMS (Web Map Service) :
- Génération dynamique : chaque requête produit une nouvelle image de la carte.
- Flexibilité élevée : permet des personnalisations détaillées des cartes.
- Performance : peut être plus lent en raison de la génération d’images à la volée.
- WMTS (Web Map Tile Service) :
- Tuiles pré-générées : les tuiles sont générées à l’avance et stockées.
- Performance rapide : idéal pour des applications nécessitant une réponse rapide.
- Flexibilité limitée : moins de possibilités de personnalisation par rapport au WMS.
- XYZ Tiles :
- Tuiles pré-générées : similaire au WMTS, les tuiles sont pré-générées.
- URL simple et directe : l’accès aux tuiles se fait via des URL simples basées sur les coordonnées XYZ.
- Performance rapide : également idéal pour des applications nécessitant une réponse rapide.
- Flexibilité limitée : moins de possibilités de personnalisation, comme le WMTS.
En résumé
- WMS : Images dynamiques et flexibles, mais potentiellement plus lentes.
- WMTS : Tuiles pré-générées avec une bonne performance, mais moins flexibles.
- XYZ Tiles : Tuiles pré-générées accessibles via des URL simples, très performantes et faciles à intégrer, mais avec une flexibilité similaire au WMTS.
Les XYZ tiles sont souvent utilisées dans des applications web modernes en raison de leur simplicité et de leur performance, tandis que WMS et WMTS sont utilisés selon les besoins spécifiques de flexibilité et de performance.
Utilisez les 2 !
A bientôt…