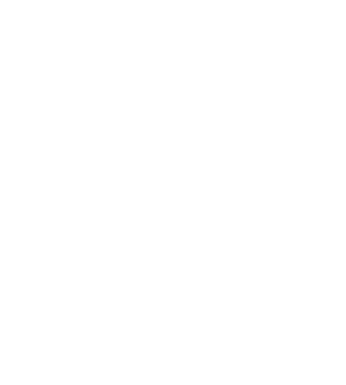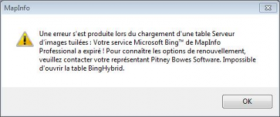Lorsqu’il s’agit de choisir entre WMS (Web Map Service) et WMTS (Web Map Tile Service) pour l’intégration de données cartographiques dans QGIS, il est essentiel de comprendre les différences fondamentales entre ces deux services. Cet article vise à éclaircir ces différences, en mettant l’accent sur l’utilisation des données de l’Institut National de l’Information Géographique et Forestière (IGN).
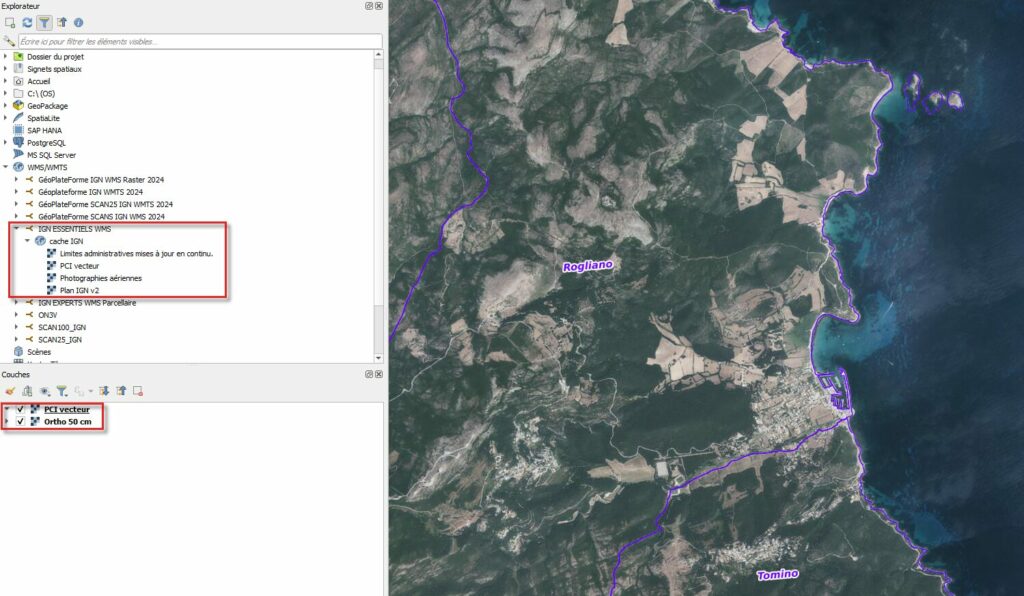
Qu’est-ce que le WMS ?
Le WMS est un standard développé par l’Open Geospatial Consortium, qui permet de demander des cartes géographiques personnalisées à partir d’un serveur. Ce service fonctionne en temps réel : lorsqu’un utilisateur fait une requête, le serveur traite cette demande en générant une image géoréférencée correspondant aux spécifications (zone géographique, échelle, format d’image, etc.). Bien que le WMS offre une grande flexibilité et une personnalisation poussée, il peut être relativement lent, puisque chaque image est générée à la demande dans QGIS.
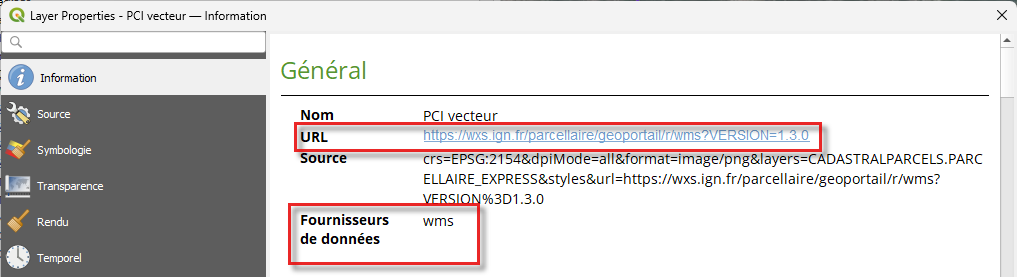
Qu’est-ce que le WMTS ?
Le WMTS, également un standard de l’OGC, diffère du WMS par sa méthode de distribution des cartes. Le terme “Tile” signifie “Tuile”. Ce service utilise des cartes sous forme de tuiles pré-générées et mises en cache pour représenter différentes zones géographiques à divers niveaux de zoom. Il faut savoir que La mise en cache consiste à stocker des copies de fichiers dans un cache, ou emplacement de stockage temporaire, afin de pouvoir y accéder plus rapidement. Les tuiles, petites images carrées, sont assemblées pour former une carte complète. L’avantage principal du WMTS réside dans sa rapidité de chargement, les images étant déjà prêtes et optimisées.
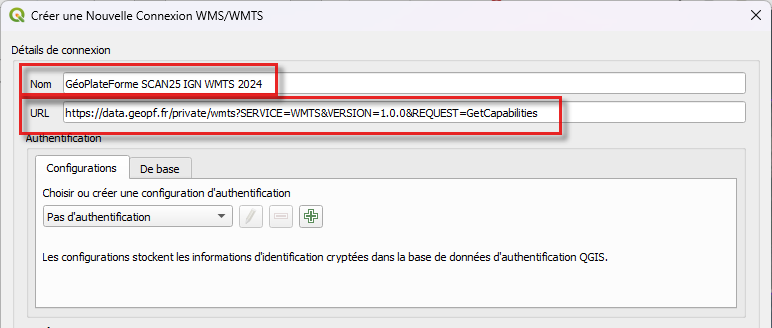
Les Données de l’IGN et leur Intégration dans QGIS
L’IGN fournit des services WMS et WMTS pour accéder à une large gamme de données géographiques, incluant des cartes topographiques, des photographies aériennes, et plus. L’intégration de ces services dans QGIS permet aux utilisateurs de choisir le service le plus adapté à leurs besoins :
- WMS : Idéal pour des demandes spécifiques et des visualisations hautement personnalisées.
- WMTS : Parfait pour un chargement rapide de cartes avec différents niveaux de zoom.
Conclusion
En conclusion, le choix entre WMS et WMTS dans QGIS dépend de vos besoins spécifiques en termes de personnalisation et de performance de chargement. Comprendre ces différences est crucial pour optimiser l’utilisation des données cartographiques, notamment celles fournies par l’IGN, dans vos projets QGIS. Évidemment, je vous conseille fortement de paramétrer les 2 types de services dans QGIS afin de les avoir disponibles pour toutes vos cartos ! Je publierai bientôt un article sur ce sujet, car nous sommes en pleine “Bascule” entre les Géoservices et la Géoplateforme.

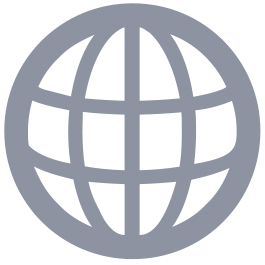
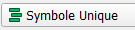
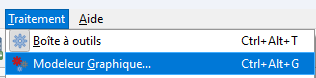
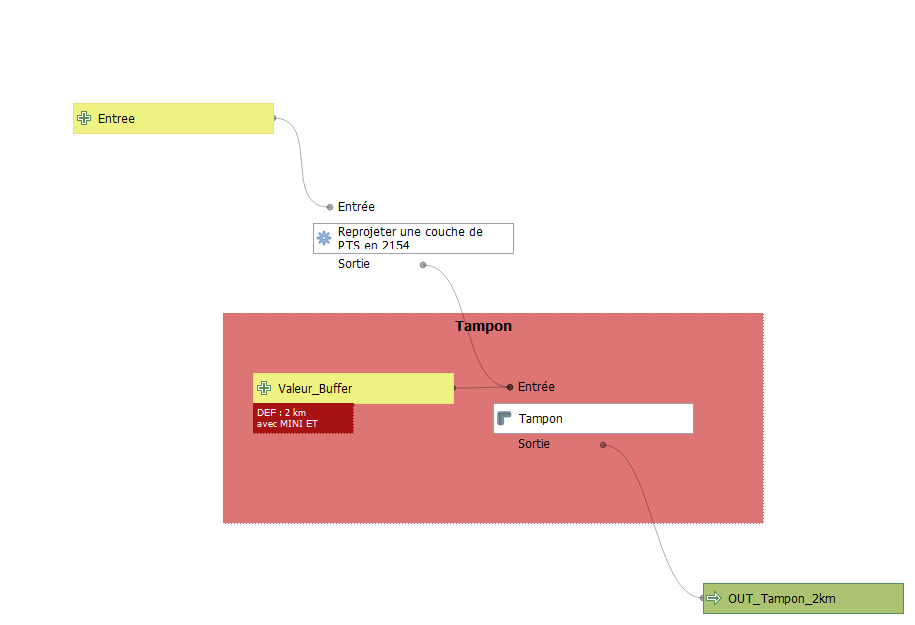
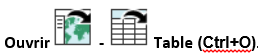
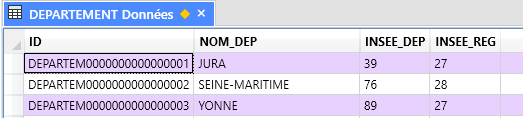
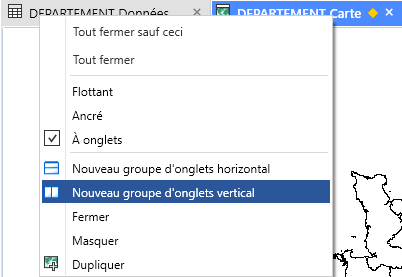
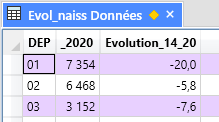

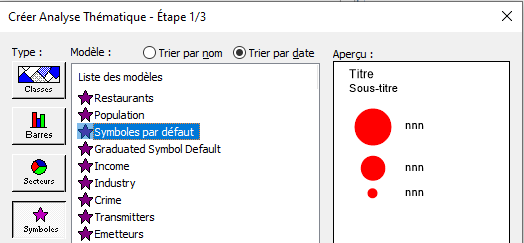

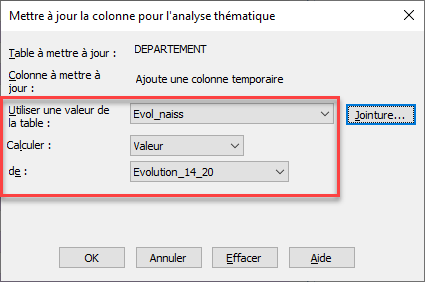
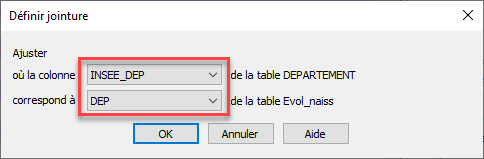
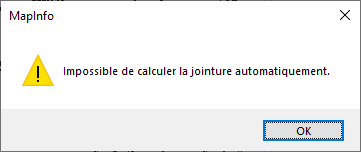


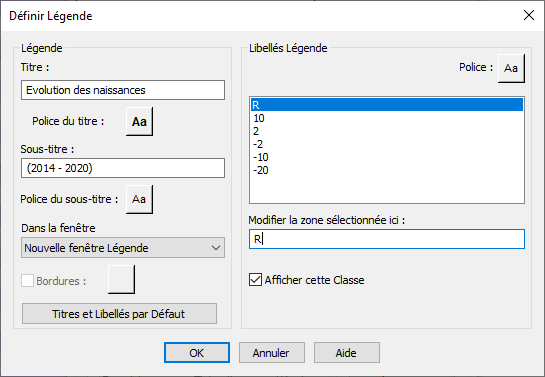
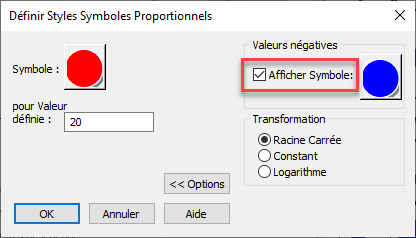
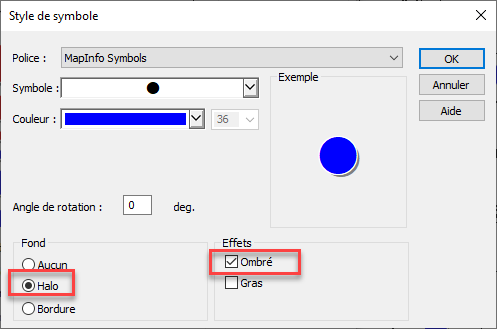
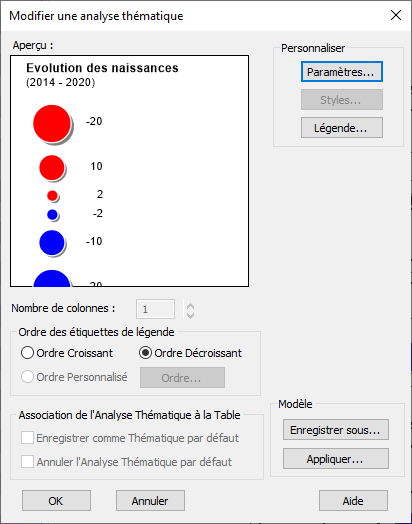
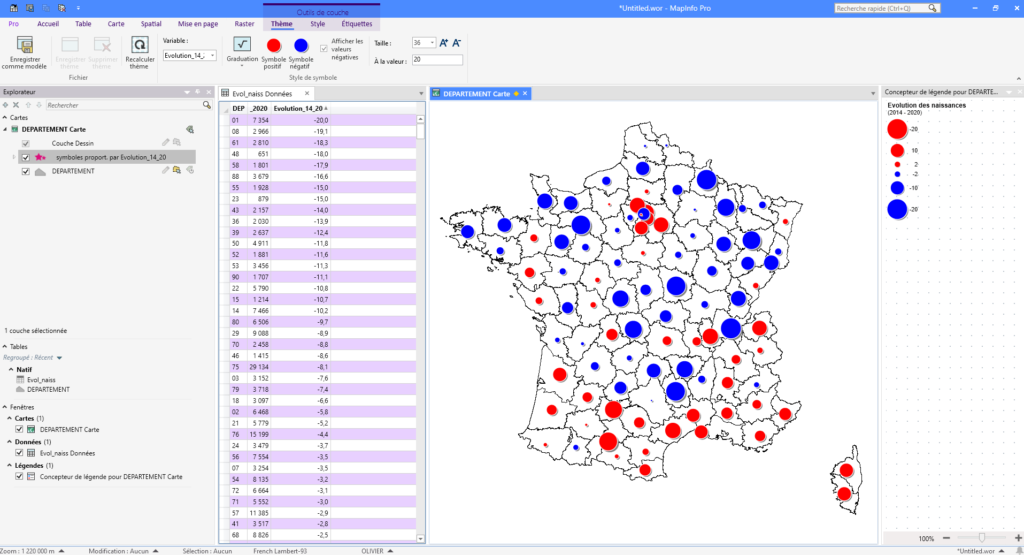


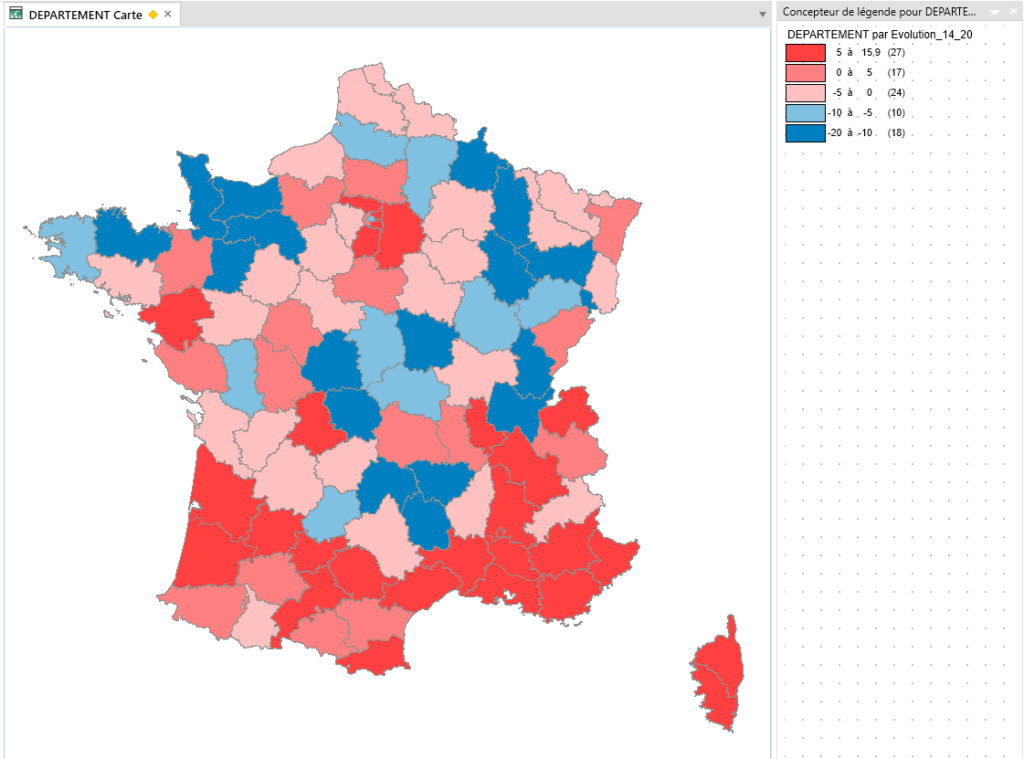
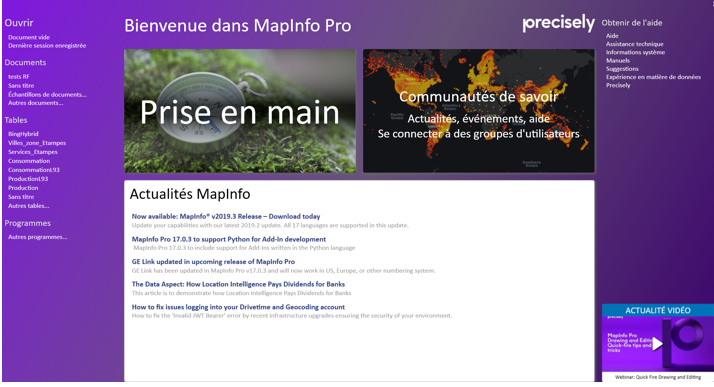

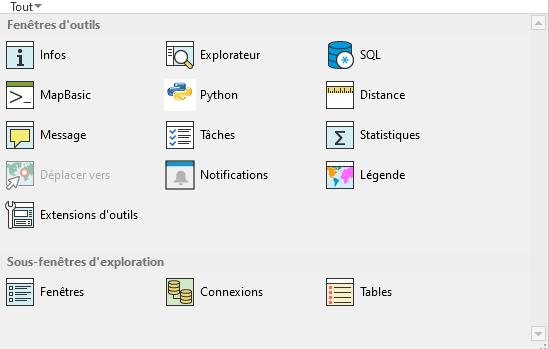
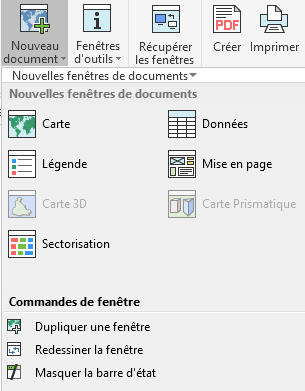
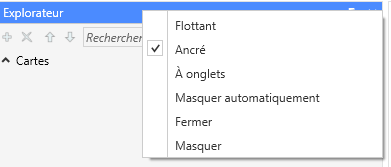
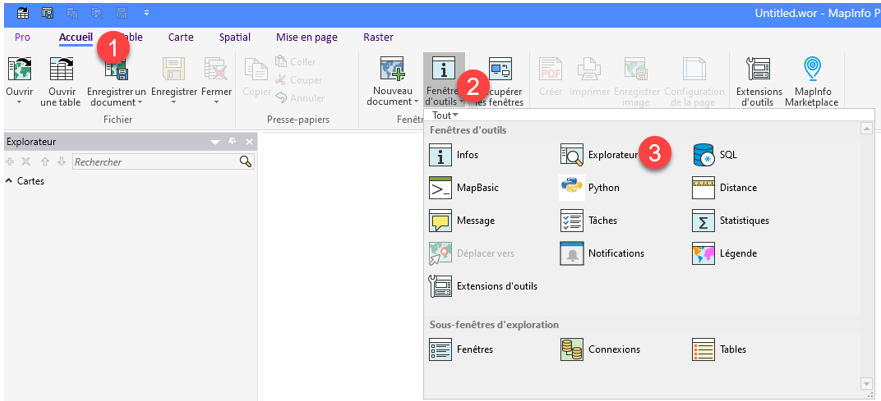
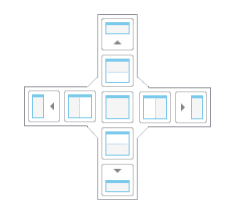
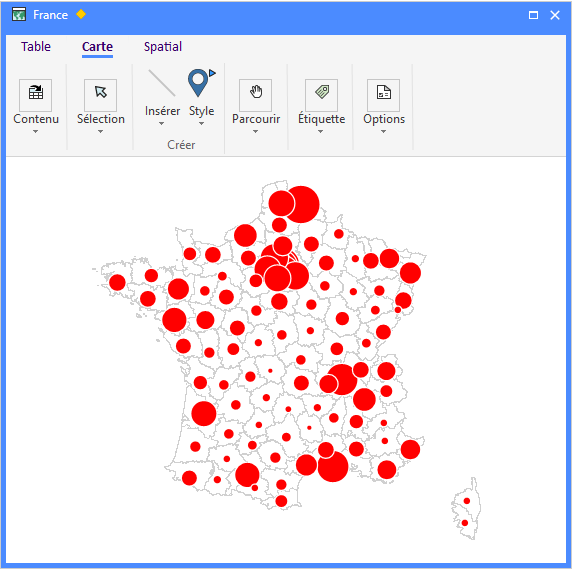
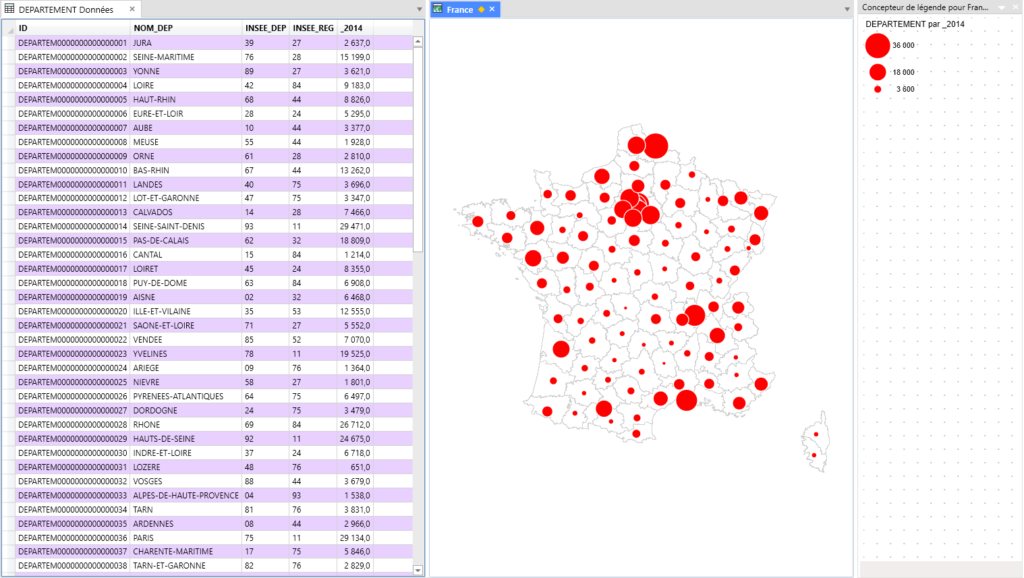
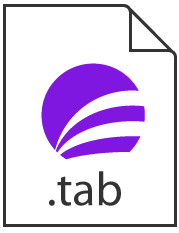
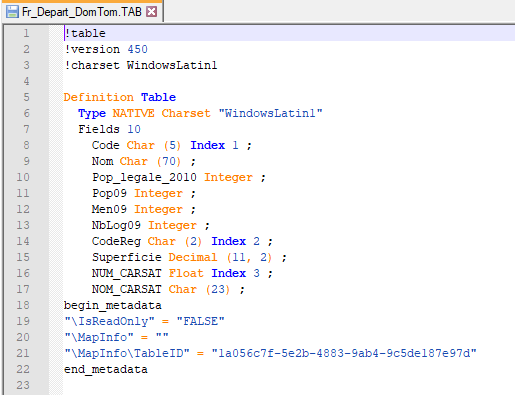

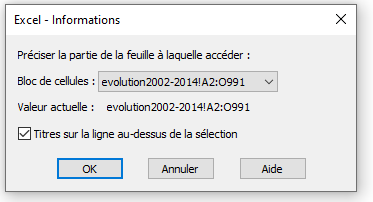
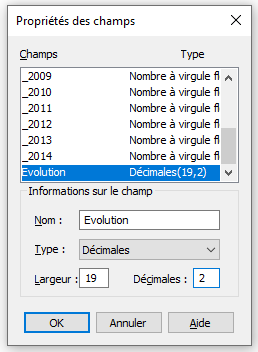

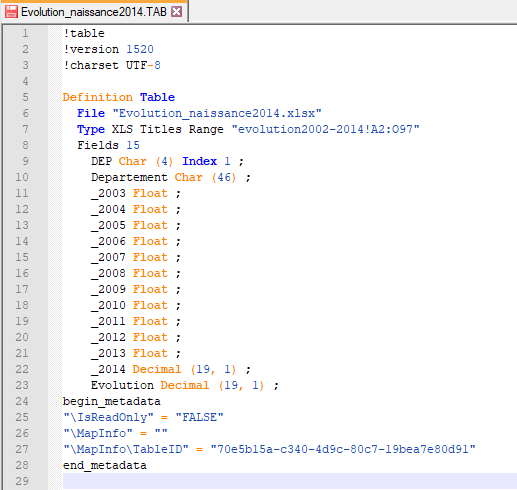



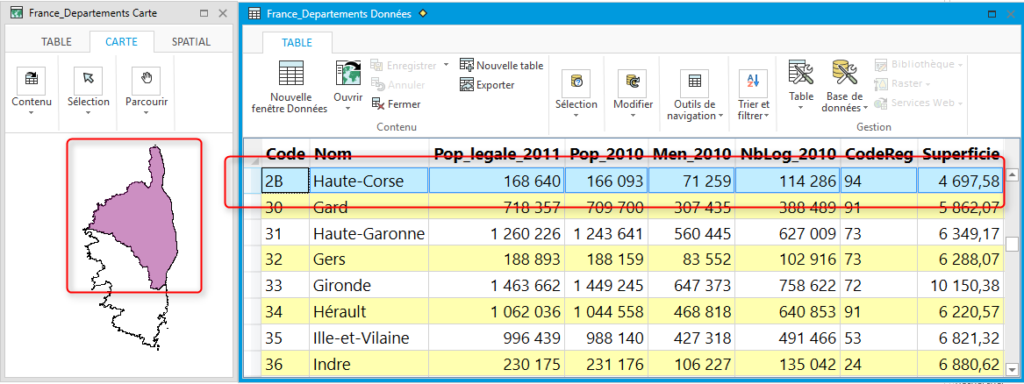
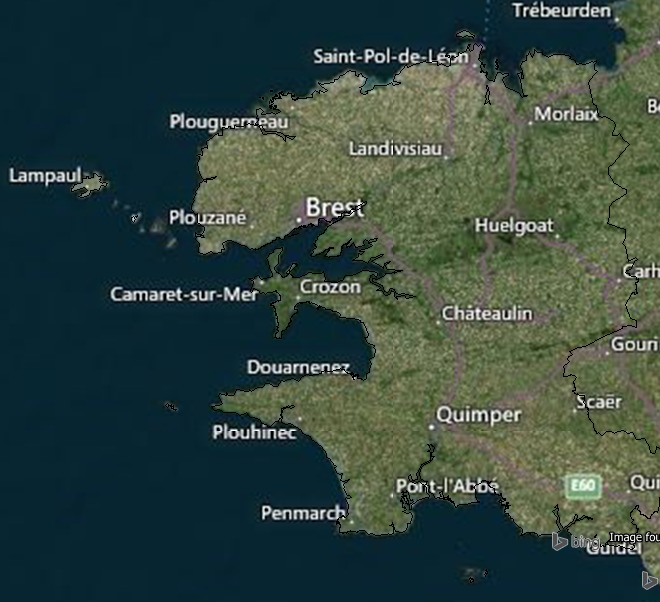
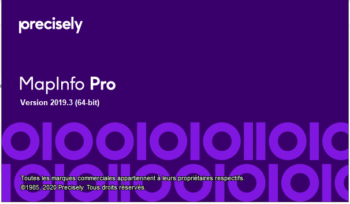
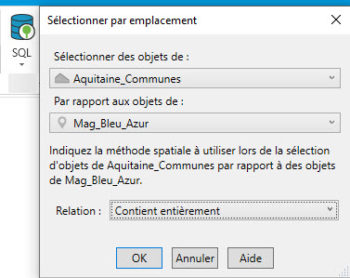 Quelles sont les nouveautés en termes de fonctionnalités avec MapInfo PRO 19 ?
Quelles sont les nouveautés en termes de fonctionnalités avec MapInfo PRO 19 ?