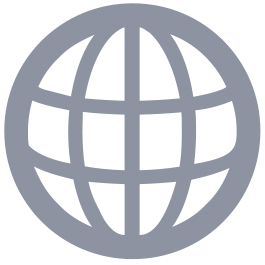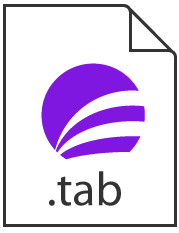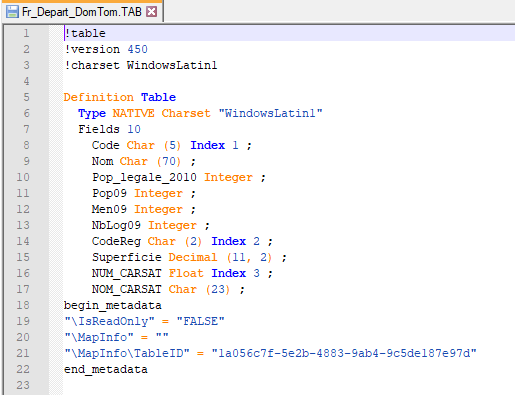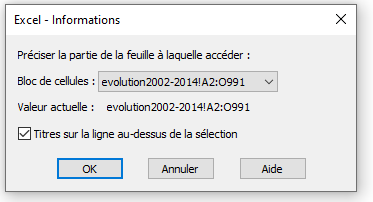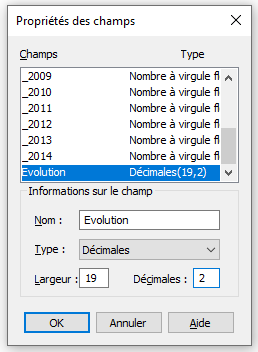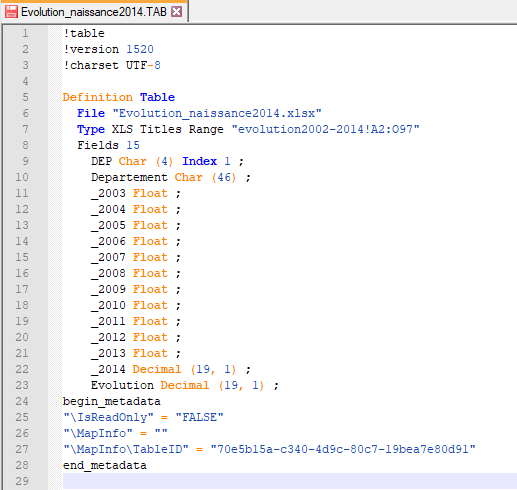Bonjour !
Aujourd’hui, je vous parle d’une fonction classique de MapInfo PRO : l’analyse thématique avec symboles. Cet article est écrit à partir de MapInfo PRO 19, et il est valable quelque soit votre version de MapInfo PRO!
L’analyse thématique dans MapInfo, c’est l’équivalent de la symbologie dans QGIS. Toutefois, dans QGIS, au moins jusqu’aux versions 3.16, cette analyse fonctionne uniquement sur des ponctuels…
Colonnes temporaires
Je vais vous montrer dans cet article l’utilisation des colonnes temporaires, fonctionnalité largement sous-exploitée de MapInfo. Le principe est simple : d’abord on réalise une jointure dynamique entre 2 tables. Puis, vous enregistrez un Workspace (le document MapInfo) qui va stocker cette jointure temporaire.
Pour l’exemple, j’utilise une table des départements qui contient la géométrie et les attributs : celle-ci est fournie par l’IGN (ADMIN EXPRESS).
Ouvrir une table vectorielle
Rappelez-vous que dans MapInfo Pro les fonctions sont accessibles selon la fenêtre active !
- Premièrement j’ouvre la table Departement via la commande Ouvrir – Table (Ctrl+O).
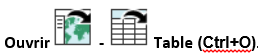
ASTUCE : on peut ouvrir simultanément plusieurs tables à partir de cette boite de dialogue. Il suffit de les sélectionner en enfonçant les touches SHIFT ou CTRL . La liste déroulante visualisation permet de définir plusieurs options d’ouverture.
- Deuxièmement je visualise la couche des départements au complet : Clic-droit sur la Carte – Afficher toute la couche, ou effectuez un Clic droit dans la fenêtre Explorateur – Cartes.
Pour visualiser l’information sémantique correspondant à toute la table, il faut ouvrir une nouvelle fenêtre dédiée à l’affichage des données : une fenêtre Données .
On y accède par le clic-droit dans la fenêtre Couches – Afficher les Données ou la touche de fonction F4 ou encore clic droit dans la fenêtre Tables – Parcourir.
4 champs sont présents dans ma table. Parmi eux, le champ INSEE_DEP va me servir de jointure avec le second fichier.
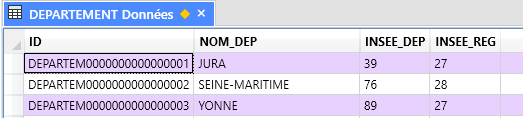
Affichage des fenêtres
- Troisièmement pour bien voir les données et la carte je modifie l’affichage des fenêtres via les onglets :
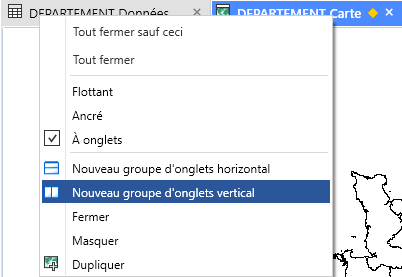
- Quatrièmement j’ouvre le fichier Excel qui contient les données que je veux analyser!
Pour plus d’informations sur l’ouverture d’un fichier Excel, MapInfo ouverture d’un fichier Excel.
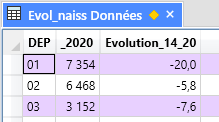
Ainsi, comme on le voit sur cette image, le champ qui servira de jointure est le champ DEP.
Création de l’analyse thématique
Je peux donc maintenant réaliser ma jointure directement depuis mon analyse thématique (oui oui!). Cela se fait par Carte – Analyse Thématique :

Tout d’abord, dans la catégorie Type, je prends Symboles, et puis je choisis Symboles par défaut parmi les modèles
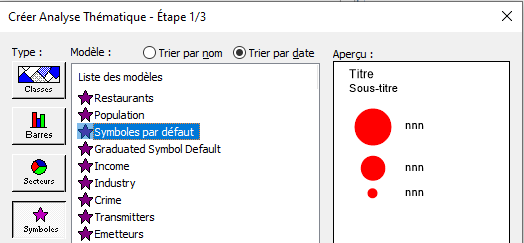
Réalisation de la jointure
- puis à l’étape suivante je choisis en variable la jointure Dynamique

Mise à jour de colonne temporaire
- je paramètre la mise à jour de colonne
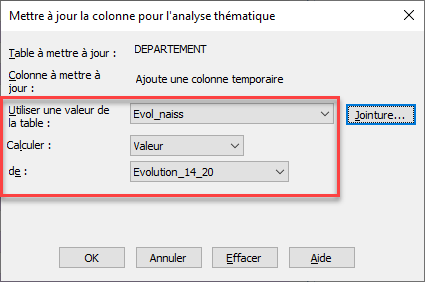
- Je paramètre correctement la jointure avec les bons champs
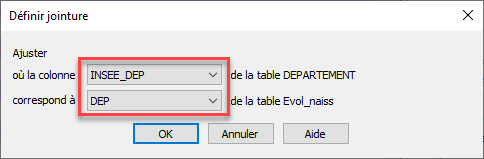
Si MapInfo ne trouve pas automatiquement la jointure, j’ai ce message d’information : je clique sur OK !
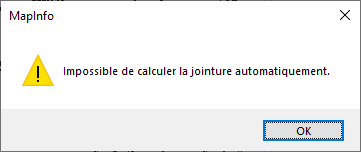
Remarquez que cette étape est l’équivalent de la fonction Table – Mettre à jour colonne ! Simplement elle est intégrée à l’analyse thématique de MapInfo.

- Enfin je valide avec OK pour rapatrier ma colonne temporaire

Paramétrage de la légende
- Par ailleurs, je paramètre la légende, histoire de travailler la lisibilité !
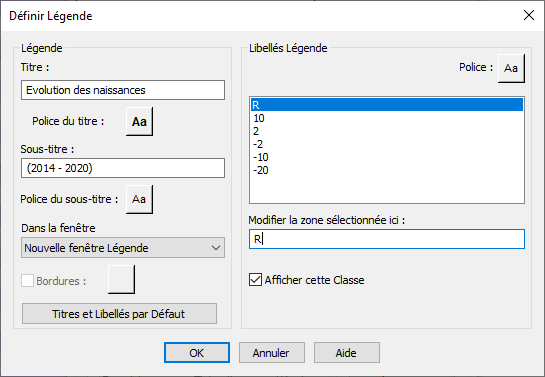
- Et enfin de modifie le symbole, avec de la bordure, toujours pour la visibilité, et j’ajoute les valeurs négatives !
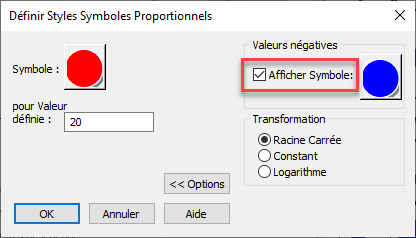
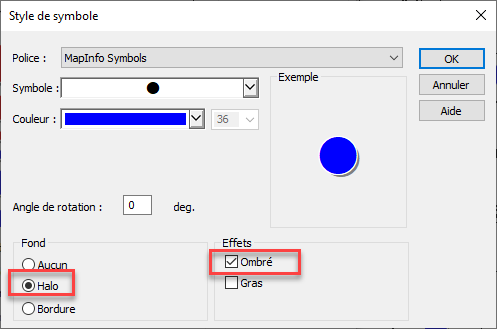
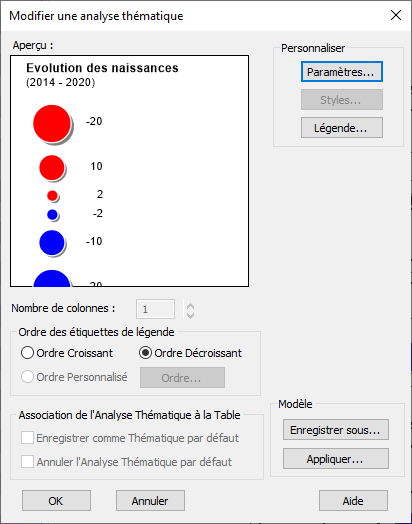
Enfin, voilà le résultat !
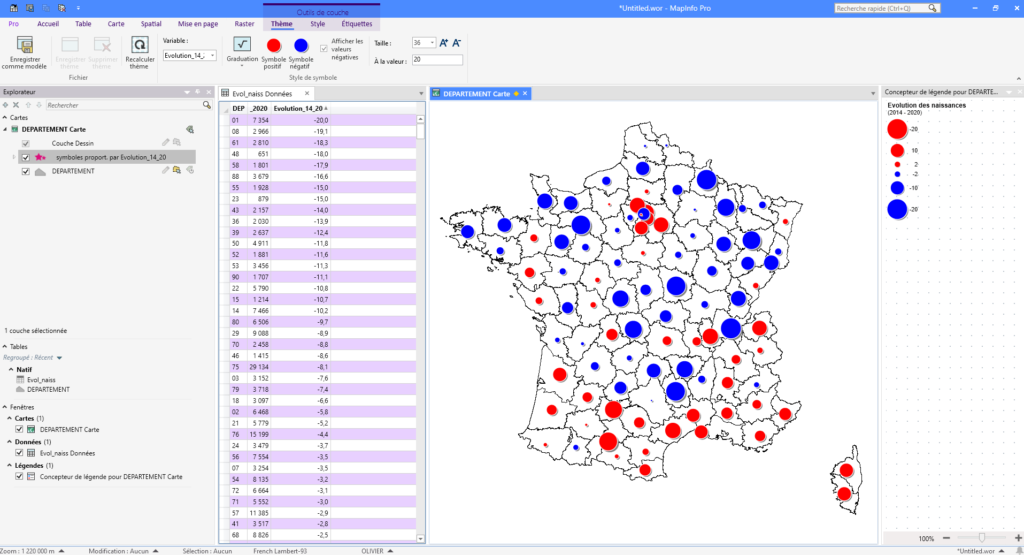
Enregistrement dans un Workspace
Il me reste à enregistrer mon travail dans un Workspace MapInfo, c’est à dire dans la version Française un Document MapInfo.

Lors de la chaque ouverture de mon Workspace, chaque table est réouverte avec ses données, la jointure est recalculée, et ainsi les valeurs sont reportées sur mon analyse thématique.

Conclusion
En conclusion, utilisez cette méthode dès que vous avez des données qui varient souvent. Par exemple pour des cartes mensuelles, des tableaux de bords !
Vous noterez que le choix du type d’analyse est tout à fait discutable, voir carrément faux! Il aurait mieux valu que je fasse une analyse par Classe avec aplats de couleurs! C’eût été correct. Je suis donc obligé de supprimer ma couche thématique (MAJ+Suppr) et de recréer une nouvelle analyse… Heureusement, ma variable jointe est toujours présente !
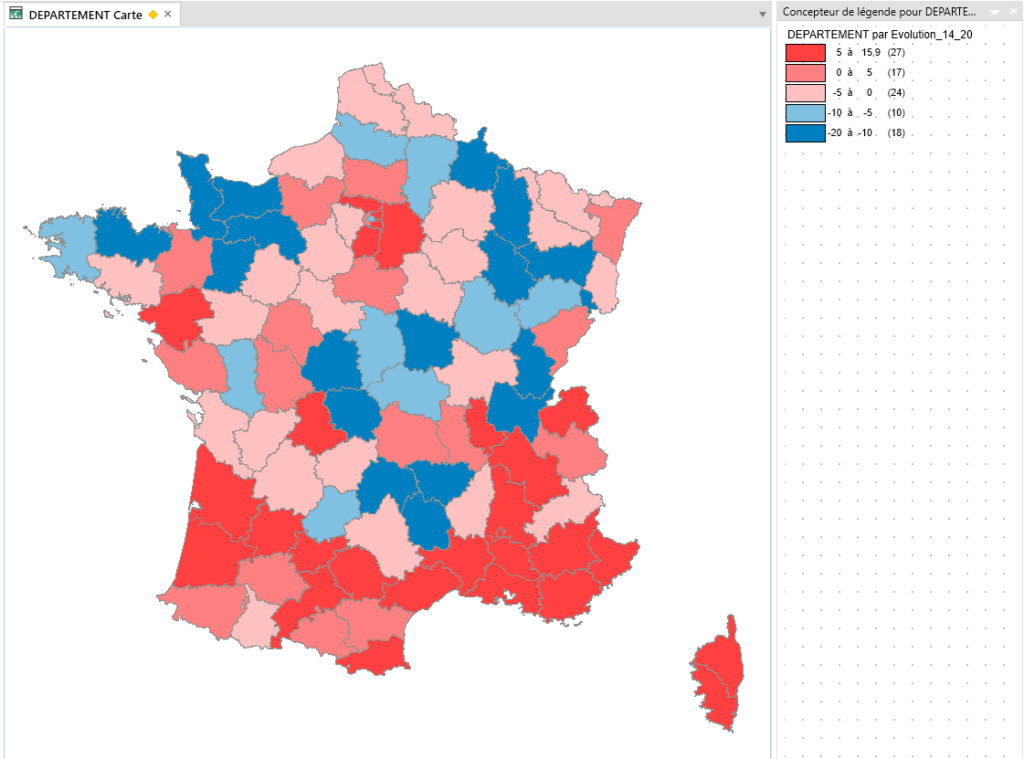
Dans un prochain article, je vous expliquerai comment améliorer rapidement une analyse thématique !
A bientôt!